Users have recently discovered that installing Leica Cyclone Version 9.1 or newer prevents the pointcloud window in MicroSurvey CAD 2015 or older and MapScenes 2013 or older from reloading points. The points will load correctly at first but when you touch the reload button to see more detail an error message will appear:
"Sorry an unexpected error occurred while loading the points. Please try again."
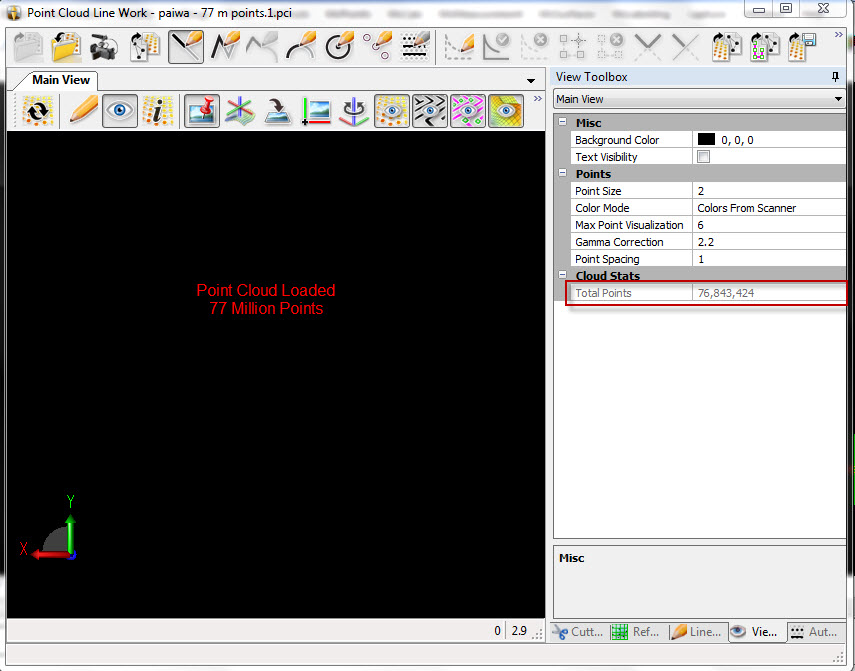
This is easy to fix if you have the following products installed:
- MapScenes 2013 (v13.0.2.7)
- MSCAD 2013 SP1.1 Ultimate/Studio (v13.2.4.12)
- MSCAD 2013 SP2 (v13.3.2.1)
- MSCAD 2014 (v14.0.2.13)
- MapScenes 2013 SP0 (v13.0.3.22) (recalled)
- MSCAD 2014 SP1 (v14.1.0.14)
- MSCAD 2014 SP2 (v14.3.1.307)
- MapScenes 2013 SP1 (v13.1.1.300)
- MSCAD 2015 (v15.0.3.1574)
1. Please download this file and save to your desktop.
2. Right click on the file and select "Extract all..." This will create a new file on your desk named "icad.exe.config"
3. Now open up the following folder:
MicroSurvey CAD:
C:\Program Files (x86)\MicroSurvey\MSCAD201X
or
C:\Program Files\MicroSurvey\MSCAD2015
MapScenes:
C:\Program Files (x86)\MicroSurvey\MapScenes Forensic CAD 2013
4. Find the file named "icad.exe.config"
5. Right click and select the option to rename the file, and change the name to "icad1.exe.config"
6. Return to your desktop, and then copy the newly extracted icad.exe.config file into the Program Files location to take the place of the old one.
Once this file is in place you will be able to run all pointcloud functions on your computer. This solution will NOT be necessary with MicroSurvey 2016 or newer or Leica IMS 2016 or newer products.
Thanks to Joel Salinas of Collision Forensic Solutions West for assistance identifying this solution.
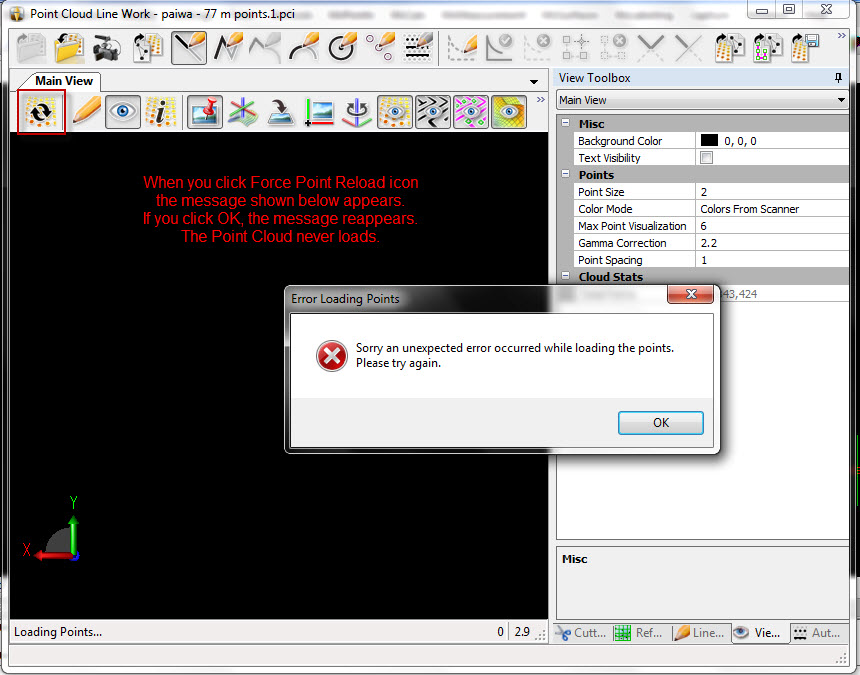
James Johnston
Comments