After updating to FieldGenius 8.3 or later some users have reported issues when connecting to their GeoMax devices (such as Zenith 25) via bluetooth when using a Windows 10 tablet. Follow the steps below to configure the Windows Bluetooth and FieldGenius correctly:
1. Open the Bluetooth Devices menu (Start > Settings > Devices > Bluetooth). Ensure Bluethooth is turned ON.
2. Find your device in the bluetooth devices list. Select it and choose "Pair".
3. Enter a 4-digit pairing code (ex. 0000). IMPORTANT NOTE: You must enter a pairing code. Do not leave the field blank.
4. Your device status should switch from "Ready to Pair" to "Connect" and then to "Paired". Once this has happened scroll to the bottom and open "More Bluetooth options".
5. Switch to the COM Ports tab then scroll down to find your device's Outgoing COM Port. Take note of the Port number.
6. Open FieldGenius. Open or create a project. Open the "Select Instrument" menu.
7. Choose your Instrument Type (ex. GNSS Rover) and then choose "Add" to create an Instrument Profile.
8. Choose your new Instrument Profile from the drop down list then choose "Edit".
9. Open "Model and Communications". Set the make and model accordingly. Switch the Port to "Custom COM" and enter the Port number noted in Step 5. The Baud Rate, Data Bits, Parity and Stop Bits can be left as default.
Choose "Connect" and the bluetooth connection should be established. If you are still having issues please submit a support ticket or call our Technical Support department at 1-800-668-3312
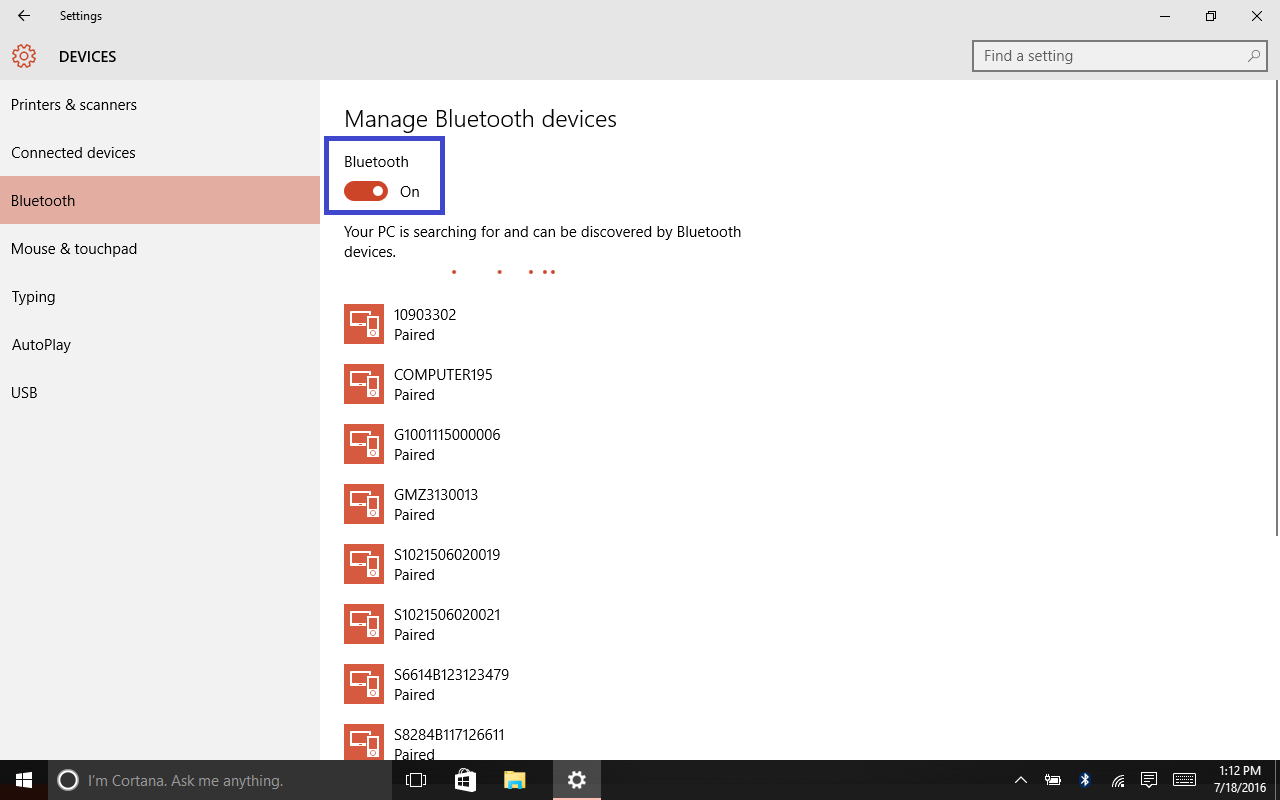
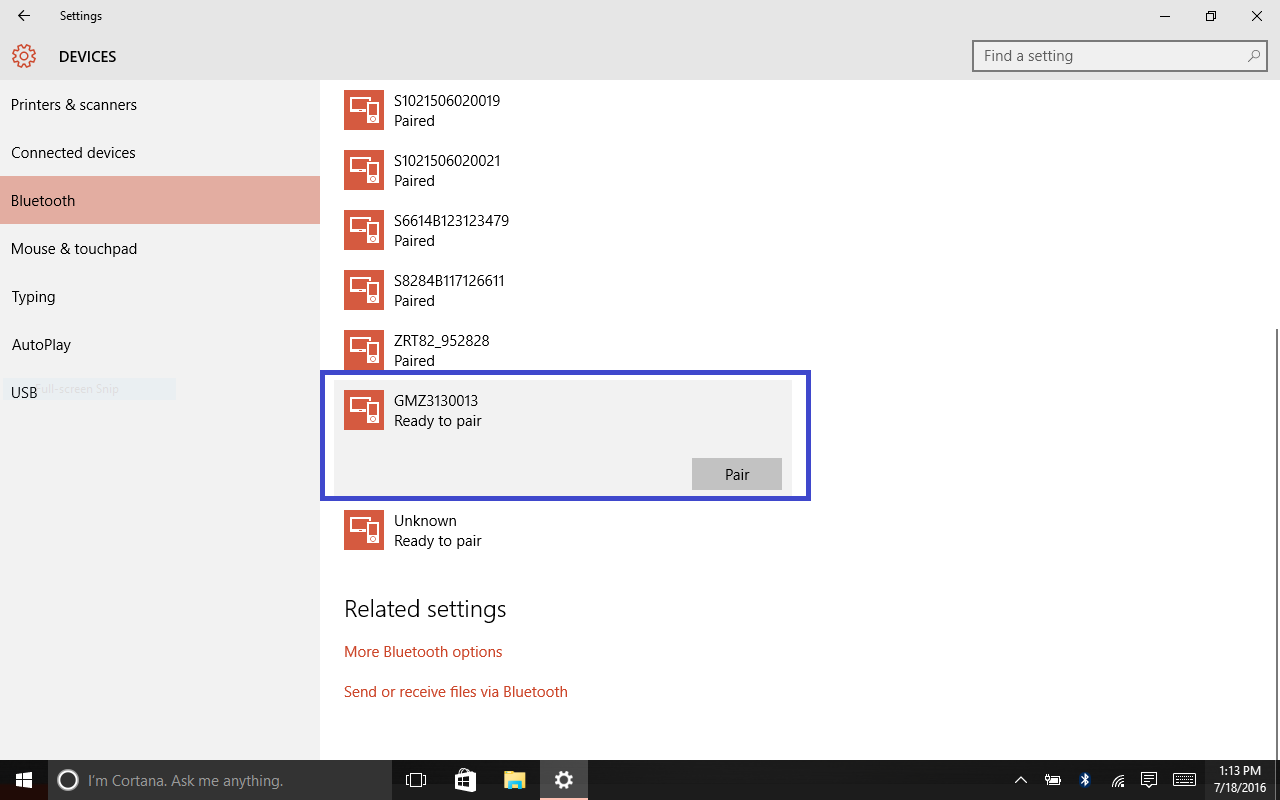
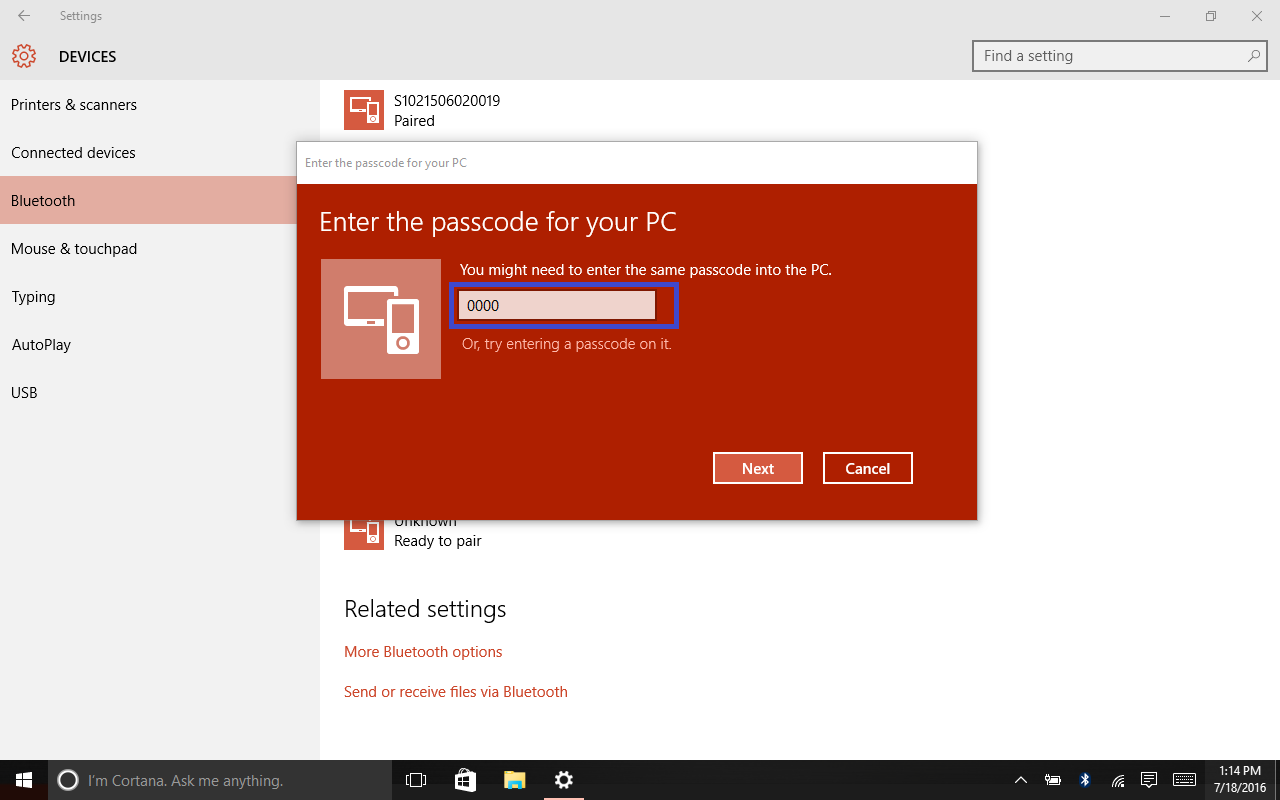
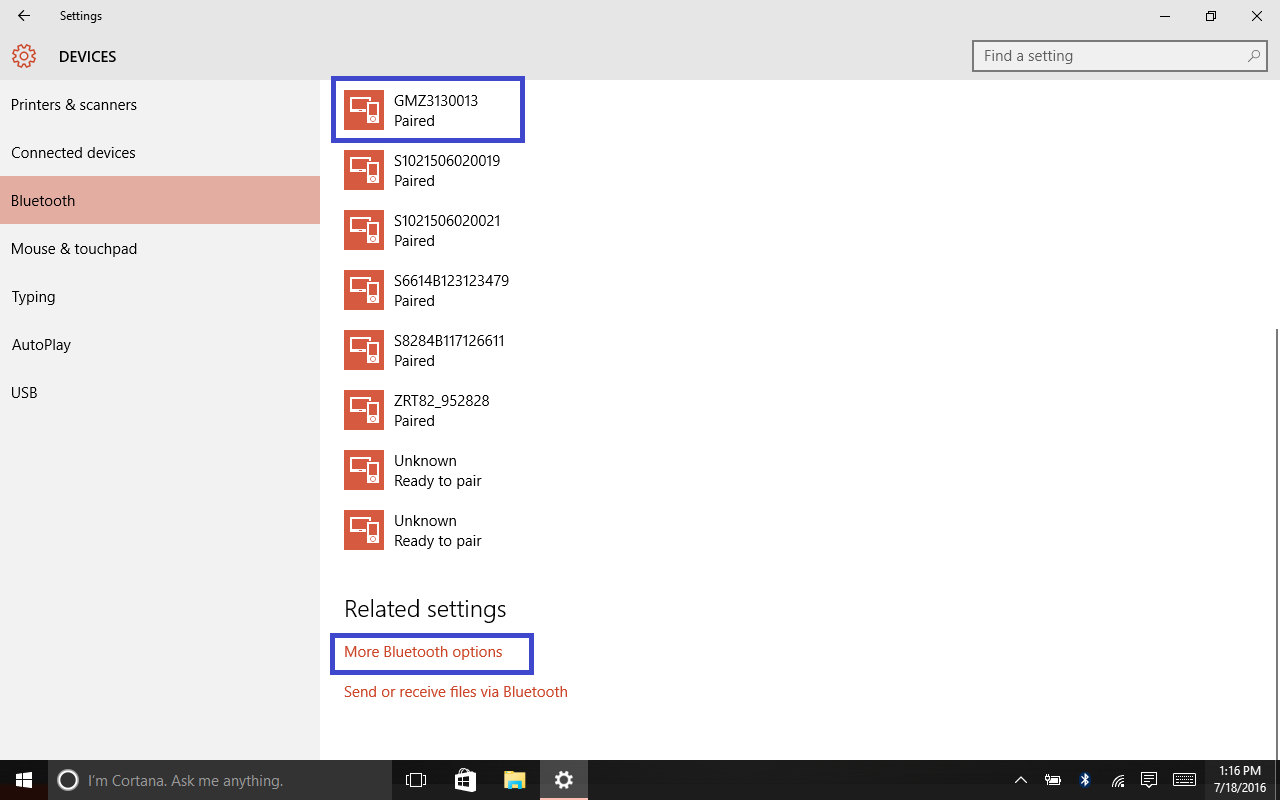
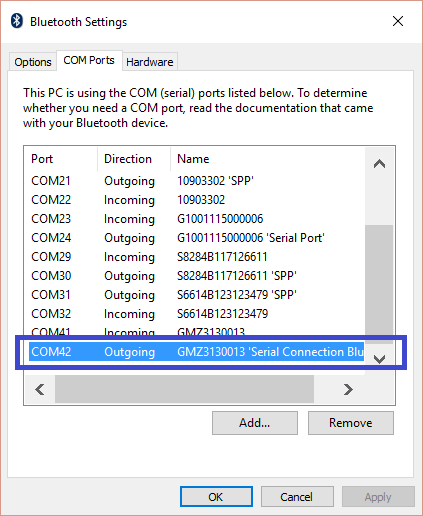
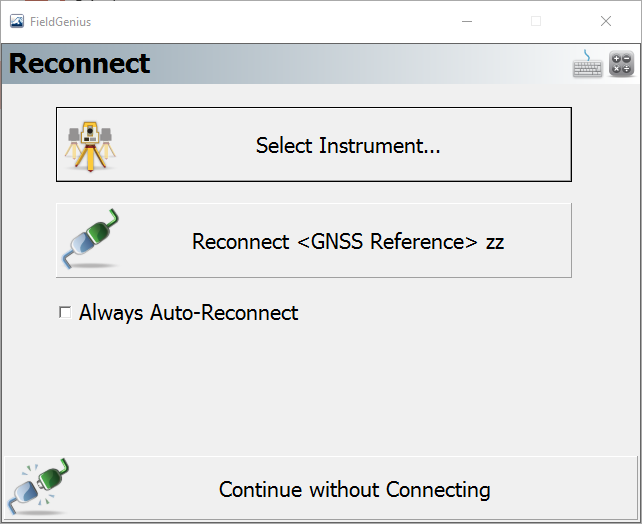
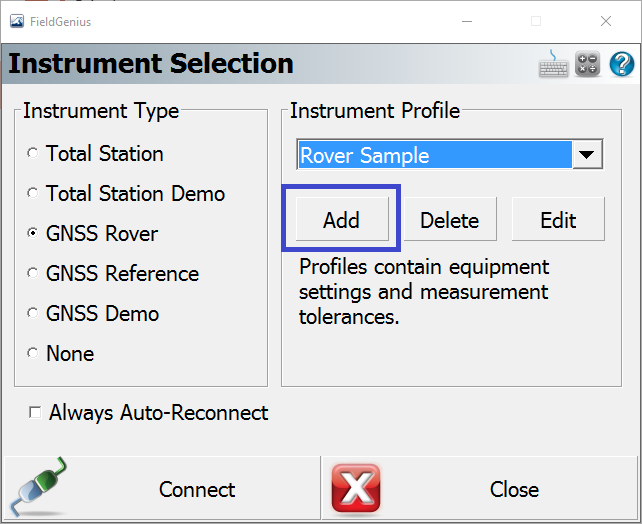
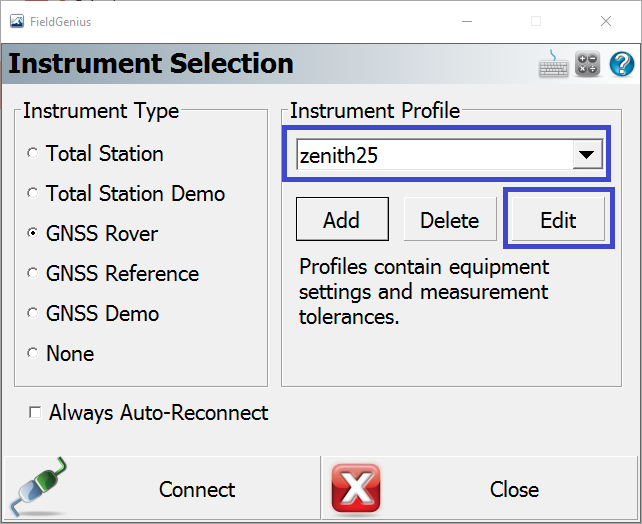

James Thomas
Comments