Some users have been inquiring if there is a method to import a Lat/Long ASCII file into FieldGenius. To accomplish this, the user needs to create an extended formatted ASCII file. Creating an extended ASCII file will allow the user to import Geodetic referenced points into FieldGenius.
In this Article we will cover how to create and properly format the extended format ASCII file to be imported into FieldGenius.
1) Create a new document in Excel
2) Format the Headers as follows:
a) Point ID
b) Northing (input 0 if unknown)
c) Easting (input 0 if uknown)
d) Elevation (input 0 if unknown)
e) Description
f) Note
g) Latitude (Decimal Degrees)
h) Longitude (Decimal Degrees)
i) Ellipsoid height (100 if unknown)
j) RMS Northing (0 if unknown)
k) RMS Easting (0 if unknown)
l) RMS Elevation (0 if unknown)
3) Here is an example Extended ASCII Format file:
4) Once you have created the extended file format and input all the information you can now import the file via ASCII coordinate import using the "Extended with Header" file format as shown below.
*IMPORTANT: This import options assumes that lat/long values are written as decimal degrees.
5) You should now see your points imported in the Map View
6) Open up the points database to confirm you have 0 values
We will now need to transform the database to the coordinate system set in the FieldGenius project.
7) Open up the Options Menu > Survey Tools
8) Go into GNSS Local Transformation
9) Modify Parameters
10) Configure the Settings as Shown below, then hit OK to exit
11) Adjust GNSS Points > Yes to adjust all
12) Go Back to Map View
13) Open your Points Database to confirm the database has been changed to match the coordinate system
You have now successfully imported a Lat/Long ASCII file into FieldGenius.
Attached is a template file that you can use.

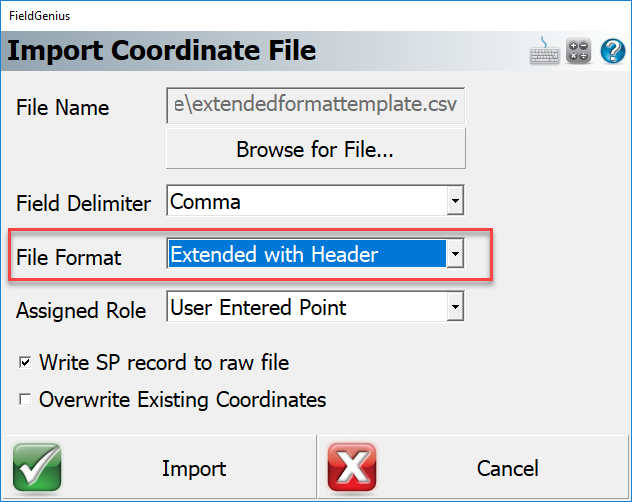
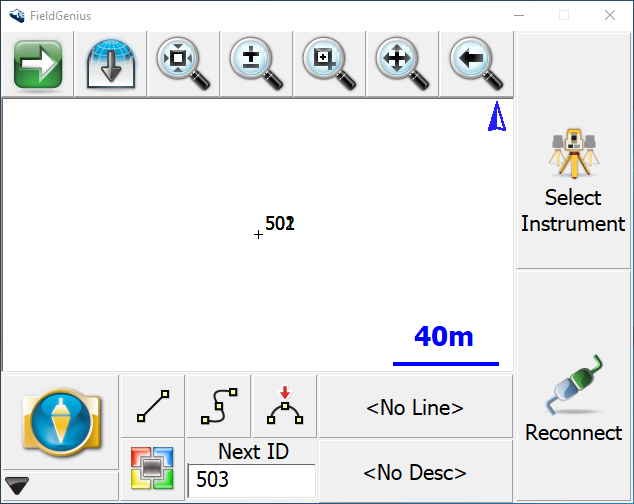
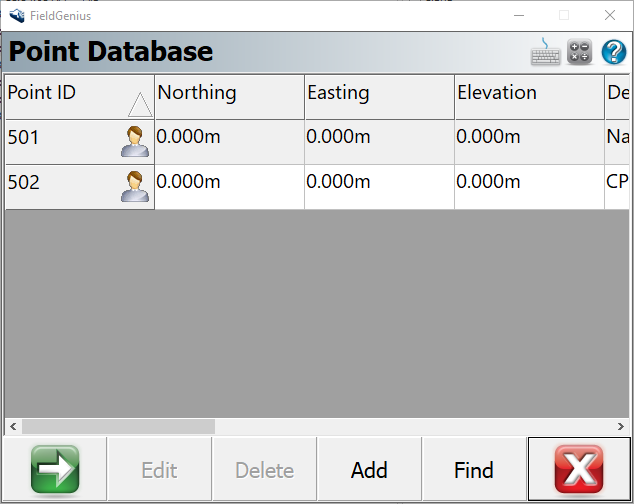
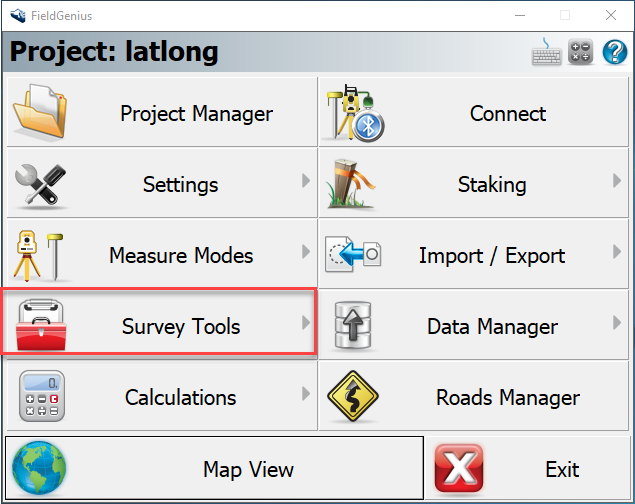
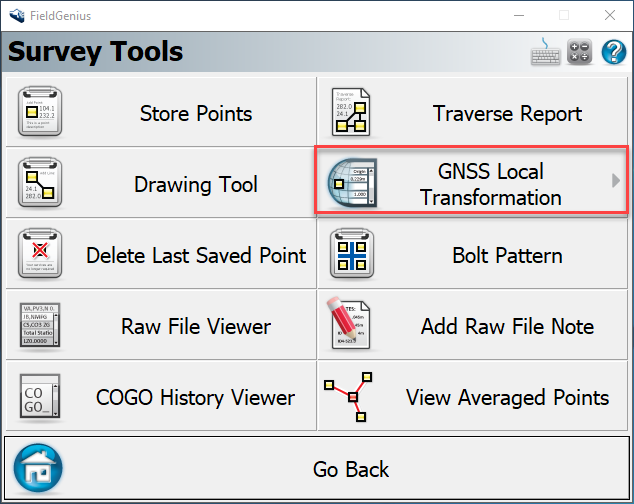
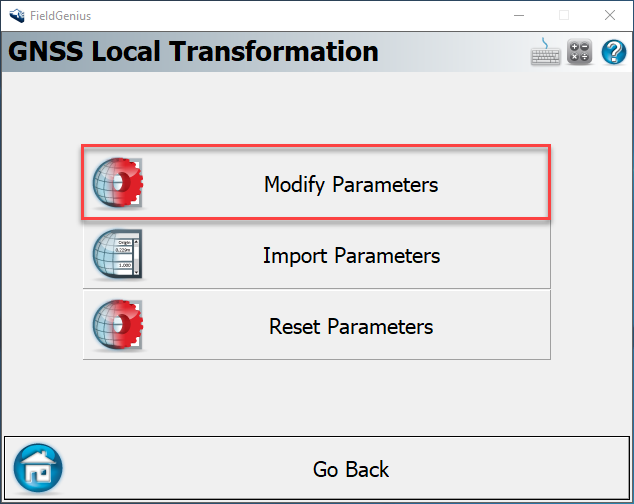
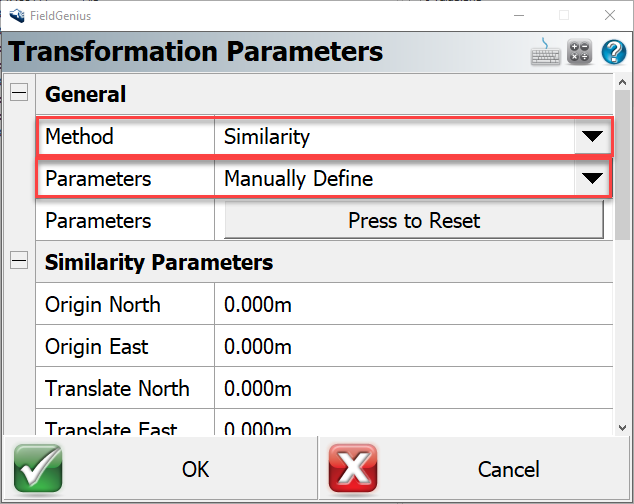
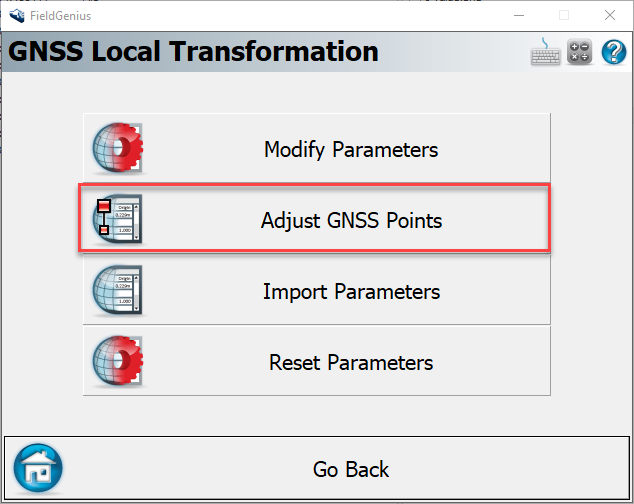
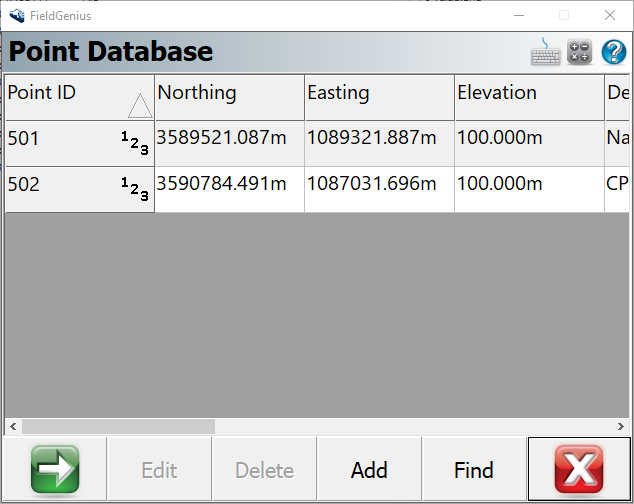
How Li
Comments