Check out the other AutoMap Articles:
Part 1 - Part 2 - Part 3 - Part 4 - Part 5 - Part 6 - Part 7 - Part 8 - Part 9 - Part 10 - Part 11 - Part 12
Creating New Symbols
AutoMap is a system of automated drafting tools that can help you organize many tasks. In general, the AutoMap routine allows you to work with your field codes and to assign attributes to points and linework as they are drawn in the CAD file.
Some functions of AutoMap include:
- Assigning a symbol of your choice on each point based on description
- Move descriptions, points, elevations, and points to a layer of a given name
- Scaling a symbol to further customize each object
- Connecting points using the line connectivity function
- Further customizing linework with specific layers and line types
In this article we are going to discuss how to create and manage symbols for your customized Automap.
Sample Symbols:
MicroSurvey CAD, embeddedCAD and inCAD all include a selection of sample symbols which are installed in the program here:
C:\ProgramData\MicroSurvey\(Productname)\YYYY\mscad\blocks
In here you will find a selection of symbols that can be used for testing, used as symbols in your automap, or opened and edited so they suit your needs. There are 199 symbols to select from:
- Symbols named ICI_*.dwg are built for the "Quickposts" feature that depends on you using the standard mscad.csv Automap. These are for drawings in feet and USfeet.
- Symbols named ICM_*WIPEOUT.dwg or ICI_*WIPEOUT.dwg are built with a Wipeout entity that hides any linework that passes below the symbol.
- Symbols named ICM_*.dwg are built for the "Quickposts" feature that depends on you using the standard mscad.csv Automap. These are for drawings in meters.
- Symbols named R1*.dwg are sized with radius = 1 to simplify resizing with field coding.
- Plus an assortment of other symbols...
Choosing a Location to Store AutoMap Symbols:
Decide on the symbols storage location in advance to make migrating settings between workstations and easing the process of installing updates efficient. Create or move all the symbols you wishh to use in your AutoMap to the same folder.
Considerations for your symbols folder:
| Location | Pro | Con |
| Any folder on your PC |
Easy to find and AutoMap never requires updating | Makes moving to a new workstation awkward |
| Shared network drive (ie I use the P: drive in my office) | Easy to share symbols between workstations Easy to revise symbols in the future |
Each PC has to have the same drive mapping |
| C:\ProgramData\MicroSurvey\(Productname)\YYYY\mscad\blocks | Easy to start using the sample symbols Settings Migration Wizard eases updating and moving workstations |
Programdata folder is hidden by default AutoMap must be updated every time you install a new version Revising symbols is a lot of work |
In general, I would recommend:
- Small companies (2 or less workstations) store symbols in C:\ProgramData\MicroSurvey\(Productname)\YYYY\mscad\blocks
- Medium and Large companies use a shared network drive
Creating Symbols
Most companies have developed a set of symbols which they use to customize drawings and provide a consistent appearance to drawings. Here are some guidelines we recommend to ease the process of creating or customizing symbols for your own purposes. Now that you have decided where you are going to store your symbols, you can create new symbols:
1. Symbols and cad drawings are the same thing! If you want to make a brand new symbol simply set the project directory to the folder you wish to store symbols and pick "New". Enter a name for the symbols and "Save."
2. You will be prompted to select options for the MicroSurvey defaults. None of these settings will matter, including the Metric vs Feet choices! Pick OK
3. Create your symbol following these "Best Practices" guidelines:
- Draw everything on layer 0
- Draw everything white or color 7 (the symbol will adopt the colour of the insertion layer)
- Create the symbol so that your intended insertion point is at 0,0,0
- Ensure the variable INSBASE is 0,0
- Use the STANDARD text style for any text entries, this ensures you won't be inserting text styles that interfere with others in your destination drawing.
- Create each symbol so it has a radius = 1, this simplifies the process of sizing symbols using other coding and Automap features
- Type _PURGE and purge all unused drawing elements before saving
- ALWAYS check customized or new symbols by typing _AUDIT in the command line and fixing any errors before you save them. This ensures that CAD errors are not inserted into all your drawings.
- Keep symbols simple. Avoid including xrefs or inserted raster images as the paths to these features need to be carefully managed. If you require a raster image these can be embedded into the drawing using _INSERTOBJ and selecting "Paintbrush Picture."
4. Save the symbol in your designated symbols folder. You can also move other symbols that already exist to the same folder.
NOTES:
- Symbols will be scaled as they are iserted according to the following project variables:
- In a US feet or Feet Project: original dimension x .01 x Drawing Scale Factor x Scale Assigned by AutoMap x (field assigned scale factors such as -s or "Scale to Previous Point" options)
- In a Metric Project: original dimension x .001 x Drawing Scale Factor x Scale Assigned by AutoMap x (field assigned scale factors such as -s or "Scale to Previous Point" options)
- Your standard drawing template should NOT contain the symbols accessed by your Automap, as these can cause conflicts if you later decide to revise your standard symbols. Let the AutoMap insert symbols into your CAD file as they are required.
- The terms "block," "symbol" and drawing are used to refer to symbols. It's important to point out that these are ALL THE SAME THING. A dwg is drawing is a symbol is a block.
- If you have a drawing that has all the symbols you need already inserted, you can use the wblock command to export each individual symbol as a new drawing:
- _WBLOCK
- Pick "select Entities" and select the block you want to use
- enter
- Pick "Select Point" and then pick the center of the symbol you wish to extract
- Under "File Name and Path" browse to your symbols folder and enter a name for the symbol
- Leave "Insert Units" undefined
- Pick "OK" and a new dwg file will be created.
- Open the newly created drawing and perform any of the revisions suggested in the "Creating Symbols" section of this article.
- If at any point you wish to update the symbols that are already inserted in the drawing:
- To resize or re-apply any automap settings, run MSPOINTS | Rescale Complete Drawing or _ms_rescale
- To reinsert a symbol after you have revised the source symbol (the one your Automap accesses) follow 2 steps:
- type _EXPBLOCKS
- delete the entry for any block that you wish to refresh by right clicking and picking "Delete"
- select "delete record and all N entities that reference to record
- Apply
- Now run _ms_rescale
Check out the other AutoMap Articles:
Part 1 - Part 2 - Part 3 - Part 4 - Part 5 - Part 6 - Part 7 - Part 8 - Part 9 - Part 10 - Part 11 - Part 12
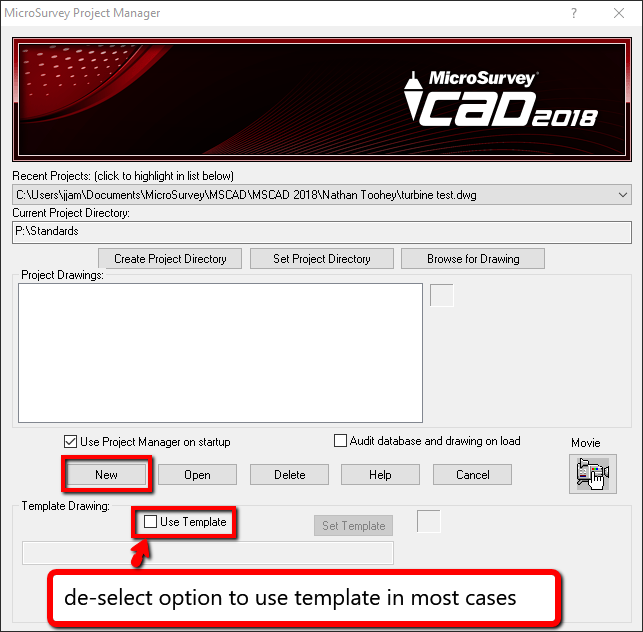
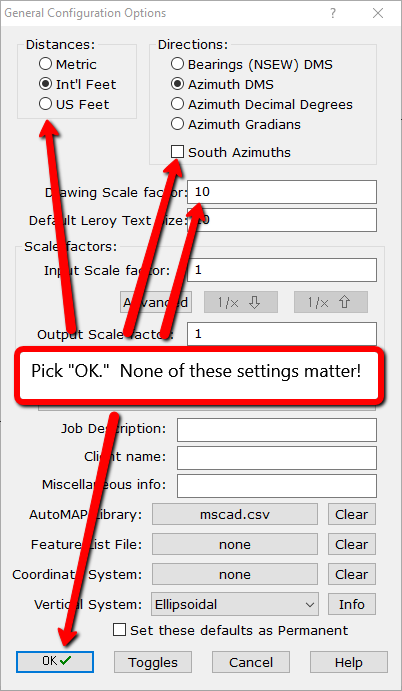
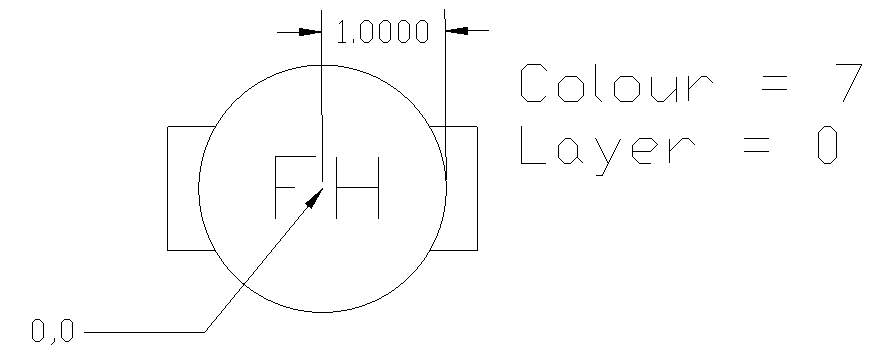
James Johnston
Comments