Occasionally a CAD file can become corrupted and you will see this message if you attempt to open it:
This occurs most frequently if there was a problem when a file was transmitted by email, and if that is the case the best way to resolve the problem is to talk to the sender and get a fresh copy.
However occasionally the problem has occured with your current working drawing and this is a more serious problem. Following is a hierarchy of steps to follow to attempt to recover the drawing and (if the file was created in MicroSurvey) the database that are so important:
Using the Recovery Wizard:
1. Selecting "Yes" to the option to attempt to recover the drawing will trigger a CAD audit on the file, and then it will attempt to open the drawing. Try this first.
2. If this fails, you may see the message above. Select "Yes" to this option, but note that you will no longer be able to view "Proxy Entities" in your CAD file if you are successful.
3. If you see this message, pick "OK"
4. Next, let's try recovering the drawing manually. Go to the "Home" button (the plumbob icon in the top left corner) | Drawing Utilities | Recover
5. Select your drawing and follow the prompts. This MAY succeed in recovering the drawing.
6. If this fails, note that sometimes this issue is triggered by a drawing linking to Xref drawings that have issues themselves. If this is the case, rename or temporarily move any xref files you know are connected to the dwg file, and attempt to open the drawing again. If this solves the problem use the recover utility on each of the xrefs and add them back to the original drawing until you are successful opening the whole drawing. This can take some patience!
7. If the steps above have not helped, it is time to go into the Windows temp directory and recover an older version of the drawing and database that was created using Autosave. (Autosave is turned on by default, and will occur every 15 minutes)
Recovering a file from Autosave:
1. Close MicroSurvey and open File Explorer on your computer
2. In the navigation window, type %temp% and enter. This will open your Windows temp directory.
3. Sort the list of files you see here by name, and then scroll down until you locate up to 4 files with the name of your drawing.
You will see up to 4 files, which I will describe here. They can be identified by the 3 or 4 letter extension following the "." in the file name. These extensions are an important part of the recovery process. IMPORTANT: Pick Here for guidance on displaying extensions if your computer is not showing them.
- The file with the extension ".bak" is the last, last, last saved version of your dwg file.
- The file with the extension ".bakk" is the last, last saved version of your dwg file.
- The file with the extension ".mz$" is the last saved version of your database file.
- The file with the extension ".SV$" is the last saved version of your dwg file.
Note that you can view the timestamps to confirm the history.
4. Now we have some files that with luck are not too old and that will contain useful information.
5. Create a new folder in your documents or desktop and copy the ".mz$" file and the ".SV$" file into that new folder.
6. Right click on each file and select the option to rename:
- Change the extension of the SV$ file to DWG
- Change the extension of the mz$ file to msz
7. Now we can run MicroSurvey again.
8. Open Project manager, and pick "Browse for Drawing" and navigate to the folder you just created.
9. Your drawing should open if the previous saved version is still a good copy.
10. Check in Project Defaults, Active Coordinate Editor and Active Traverse editor to confirm that the database was successfully recovered.
If all is well, continue working with this drawing.
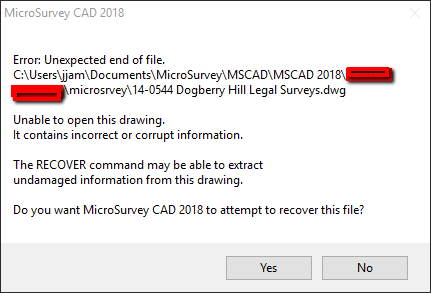
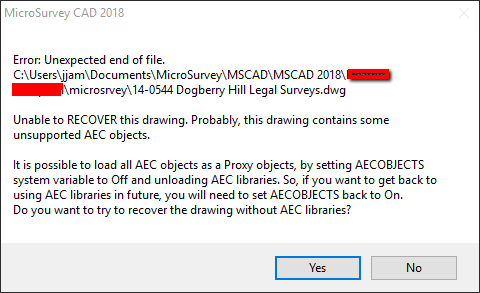
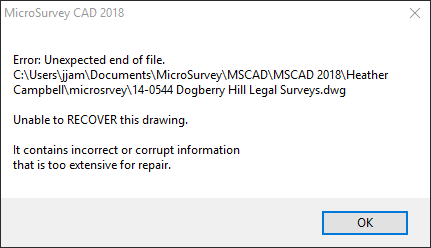

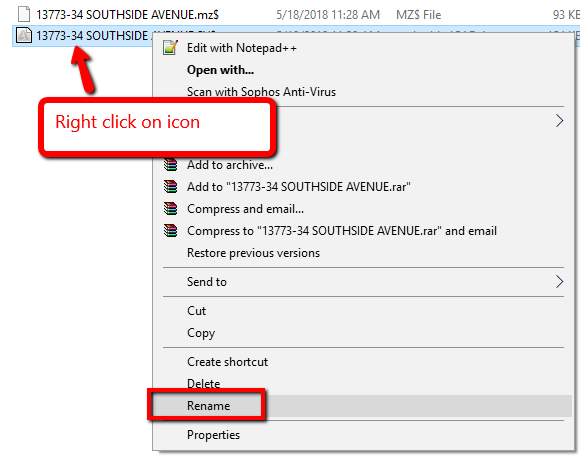

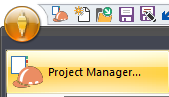
James Johnston
Comments