In some cases, usually after the data collector crashes or the battery dies while FieldGenius is in certain routines, one of the system files can get corrupted.
This causes the program to fail to open, whenever you try to launch it.
Below are a set of instructions on how to solve this issue.
Step 1 - Locate the system files
For Windows Mobile:
- Open the File Explorer application
- Browse to this location: <location varies>\MicroSurvey FieldGenius\Programs\
For Windows 10: (similar to Windows 7, 8 and 11 as well, same file location)
- Open the Windows File Explorer
- Browse to this location: C:\ProgramData\MicroSurvey\FieldGenius\(Version Number)
Can't see the Program Data folder? See the View Ribbon in Windows Explorer and check the box next to "Hidden Items"
Instructions to view hidden folders.
Step 2 - Rename or delete the MSurvey.ini file
- Select the MSurvey.ini file and rename it to something else, or delete the file entirely. This will cause the program to generate a new default file on next launch.
Step 3 - Launch FieldGenius
- FieldGenius should launch now without issues. You will find that your settings have reset to default, but your instrument profiles should still remain.
- Go under Settings > Options and reconfigure any settings you may need for your workflows.
If the instructions above do not work or if you have any other issues, please contact our Support team.
You can submit a support ticket or call MicroSurvey at 1-800-668-3312 or 1-250-707-0000.
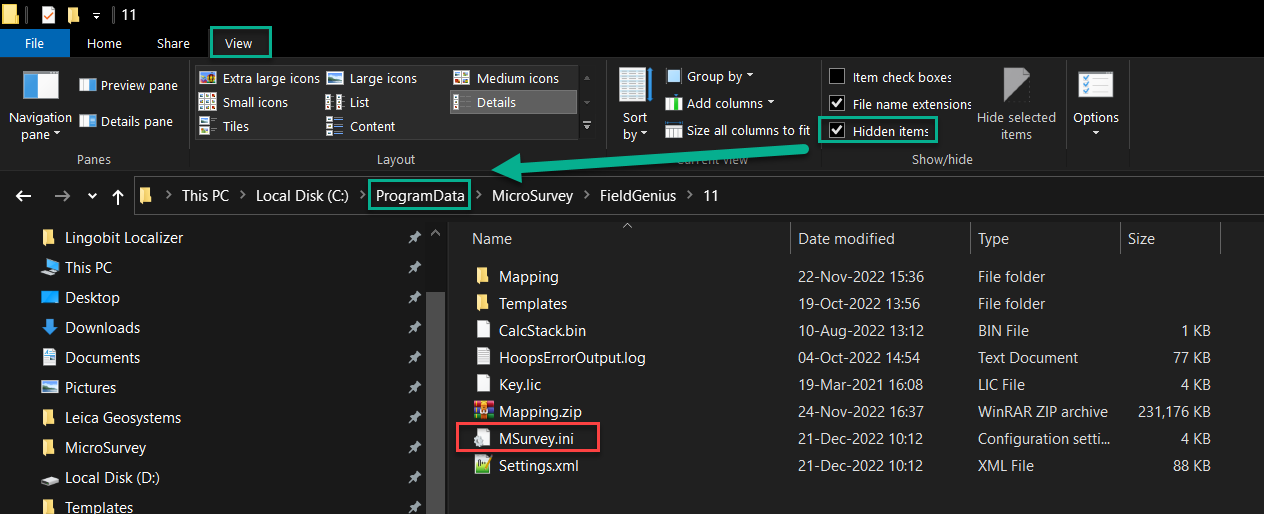
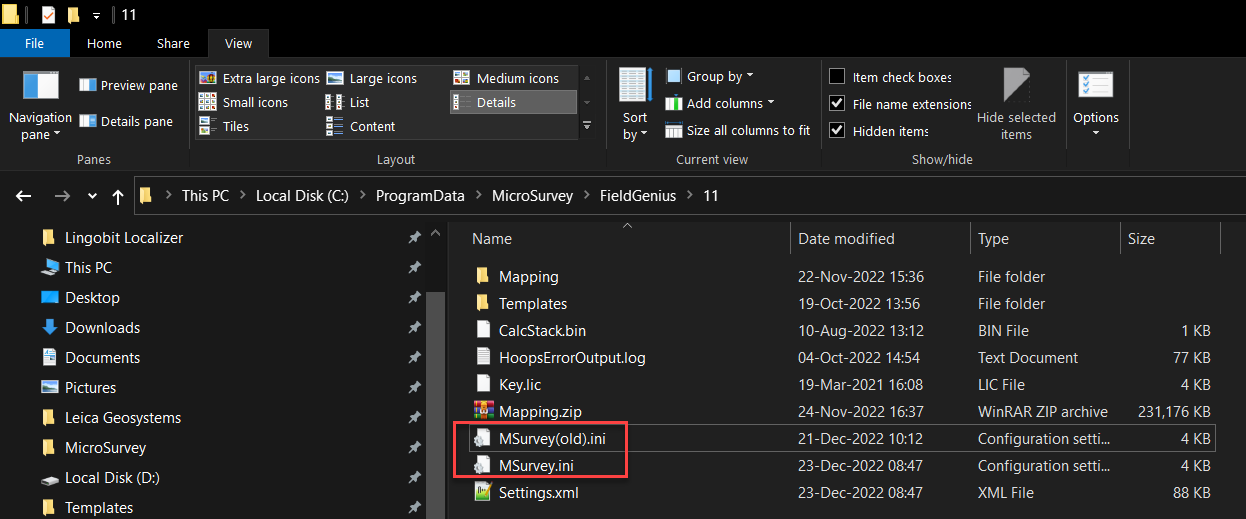
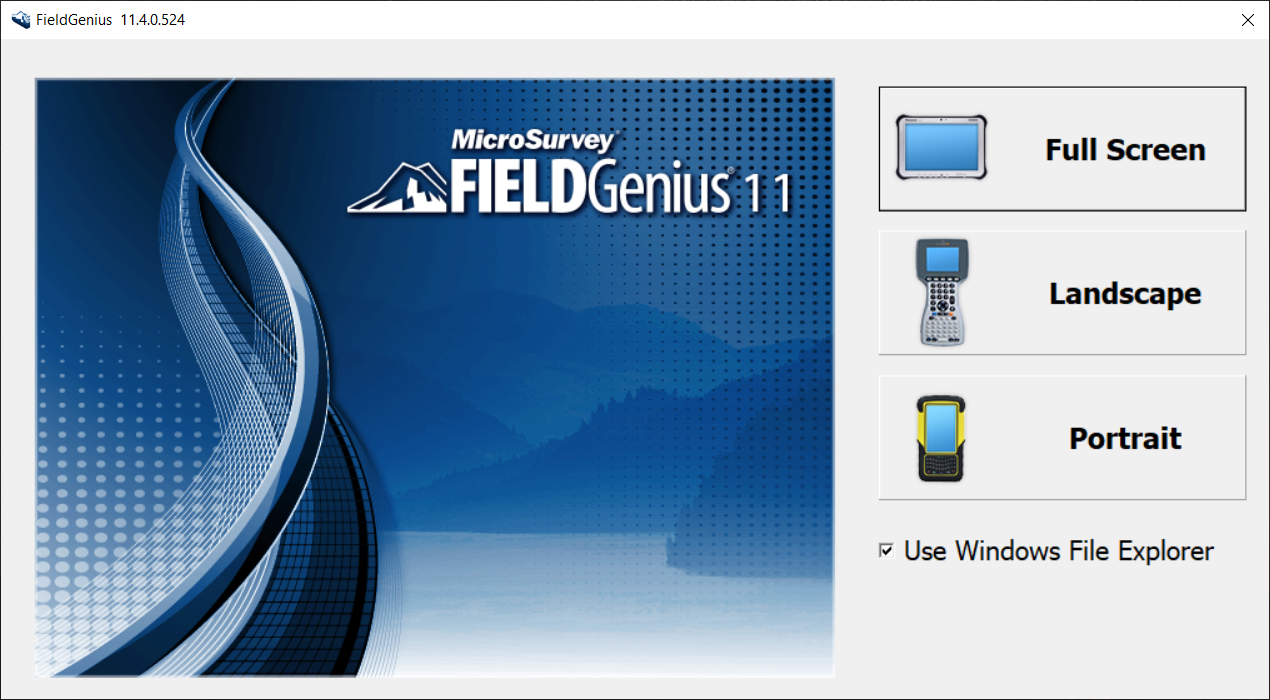
Chris Clemente
Comments