Question:
Google Sketchup is a simple 3D-modeling application, and all sorts of 3D models in the Google Sketchup (*.skp) format are available for free download from the Google Sketchup 3D Warehouse. Is it possible to use these models in my MicroSurvey or MapScenes drawings?
Answer:
Yes! MicroSurvey CAD 2016 allows you to import most Google Sketchup Warehouse files into your Symbols Library. Look for "Collada Import" in the "Add Symbols" group of the MsAnnotate Menu.
MicroSurvey CAD 2016: USING COLLADA (GOOGLE SKETCH UP) SYMBOL LIBRARY
1.) Look for "Collada Import" in the "Add Symbols" group of the MsAnnotate Menu, start the routine and pick "3D Warehouse" to open the topic in a browser.
2.) In the Search line at top type item you want to look for and click search:
3.) Normally there will be several of the items so select the one you want or else narrow down your search. Once you find your model click “Download.”
Important!! You can only select from: Google Earth .KMZ or Collada .DAE formats.
4.) Then select SAVE to download the symbol to your computer which defaults to your Download folder.
5.) Once downloaded Open Folder:
6.) If it is a zipped (.zip) file you need to right click and select Extract All.
7.) At this point you can rename the symbol file to clarify if you wish to:
8.) You can now close the web page.
9.) Back in the IMS Map360 program in the Collada Import dialog box select BROWSE as shown below to your Download directory to locate the symbol just downloaded:
10.) When you locate the symbol you want click Open. IMPORTANT: If it was a Collada you want to be sure that the File name is set to .dae and if Google Sketch Up must be the .kmz as shown or your symbol will not be displayed:
11.)Next on the Collada Import floating dialog select the Import button to bring symbol into Map360.
The program converts your downloaded symbol to our native dwg format and saves a copy onto your computer for future use. The default directory is:
C:\ProgramData\MicroSurvey\MSCAD\2016\Symbols\3D Symbols
12.) When you import you will see this Insert screen below with Insert options on your Map360 drawing screen area with your symbol attached to the cross-hairs. Just click your mouse to insert symbol and the second click allows you to rotate. (Other options allow you scale if you need or for multiple blocks such as repeating a row of trees, etc.):
The symbol will come in as a 2D Wireframe model if you have on default settings so appears as lines. In Sketch mode under the Rendering section of the ribbon menu you can set to Realistic mode as show below:

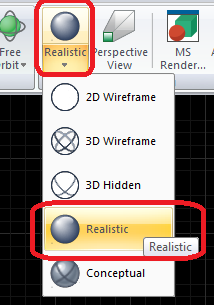
The symbol is now saved in your drawing and also on your computer if you need to access in future so you do not need to search for it in Google Sketch up again.

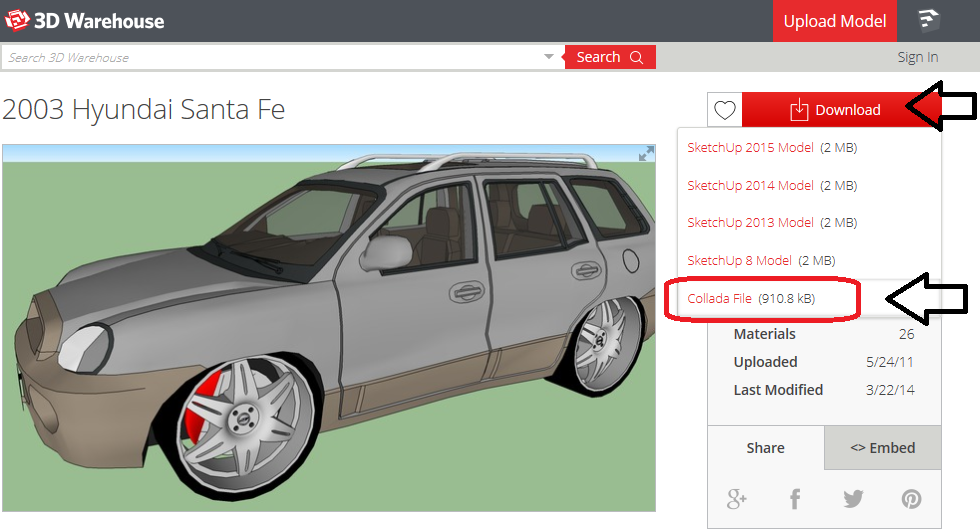


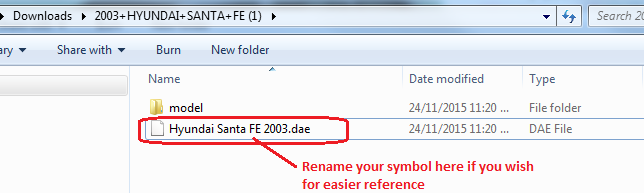
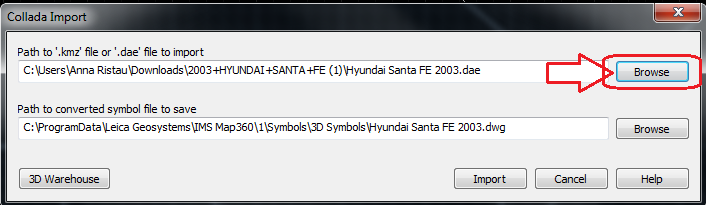

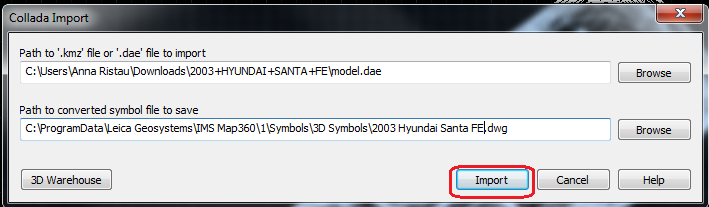
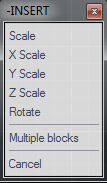

Brian Sloman
Comments