Many of our customers are switching from AutoCAD based products to our MapScenes/MicroSurvey
products and they often have questions that both the sales and technical support staff handle. Some
examples are covered below:
- I am used to the short commands in AutoCAD like L for the line command, M for the move command, etc. Can I use these in your MapScenes/MicroSurvey products?
- I just received a DWG file or a DXF file from another source or I have an old DWG or DXF file that I drew before. How can I open this file in your MapScenes/MicroSurvey programs?
- I want to insert a previously drawn DWG or DXF file into the current drawing. How do I insert this file (this is normally a symbol or sheet and title block), into my current job?
- In AutoCAD each command had several options list right beside it. The options were cryptic short forms to represent each option. Do you have a better way of presenting this so I can understand my options correctly?
-
Can I use my SHX fonts from AutoCAD or the TTF fonts from Windows in the MapScenes/MicroSurvey programs?
- I have several special linetypes that I have used in AutoCAD that are not in this program. Can I bring mine into this program and use them?
- I have some special Hatch patterns from AutoCAD. Can I use them in MapScenes/MicroSurvey?
- When I bring in a DWG or DXF file, I get linework and text but no survey data. How can I turn this drawing into something more intelligent, with point data I can use?
-
Is it true that most of the editing commands work only on 2D linework? If so how can I convert my 3D linework to 2D?
- I need to save my current work out to a file that AutoCAD can read. What options do I have to help me?
-
What options do I have if I need to Zoom or Pan to another location in my drawing?
-
Do you have Object Snaps and Running Object Snaps?
-
What Selection methods are available if I need to pick many objects in the drawing, selectively?
-
What printers/plotters are supported in the programs?
-
How do I Measure a distance between two locations on the screen?
-
How can I work with or control my Layers?
-
Can I change the color, linetype or layer of objects on screen? If so, How?
-
Are there Dimensioning options, so I can detail my drawing?
Below are answers to these questions.
Q) I am used to the short commands in AutoCAD like L for the line command, M for the move
command, etc. Can I use these in your MapScenes/MicroSurvey products?
A) Yes, in most cases you can use the same or similar commands. When we ship our programs there are
many of these short cuts already setup to mimic the AutoCAD commands. If there was one you had in
AutoCAD that is not setup already in our program then you can add it very easily.
The simplest way to do so is to type the command CONFIG or pick on the

button near the top left of the screen.
This will bring up this dialog box:
‚ 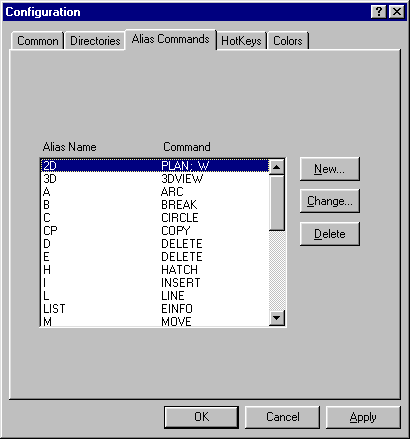
<>Then, by using the New, Change and Delete buttons on the right side of the dialog, you may modify this list of alias commands. The alias name is the short cut you wish to type in and the Command is the actual command the program needs to run. Q) I just received a DWG file or a DXF file from another source or I have an old DWG or DXF file that I drew before. How can I open this file in your MapScenes/MicroSurvey programs?A) When you first start up the program, you will be presented with the screen that allows you to choose the FLX file (our drawing file) that you wish to open. If a DWG or DXF file from AutoCAD version 2.6 to R14 is in the default folder, then it will also appear in this list. All you need to do is pick on it (just like you would with our FLX files) and then pick on the open button.If the DWG or DXF is not in the list then you are not looking in the correct location on the hard drive or you did not copy the file to the correct location on the hard drive. Simply change your working folder to the correct location on the hard drive and the file should automatically appear in the list of drawings.When you save the drawing it will be saved, by default, to our FLX format.NOTE: NEVER work directly on a floppy disk or save directly to a floppy disk from within the program. ALWAYS copy the file from the floppy to the hard drive, or copy it from the hard drive to the floppy, using Windows Explorer.Q) I want to insert a previously drawn DWG or DXF file into the current drawing. How do I insert this file (this is normally a symbol or sheet and title block), into my current job?A) This depends upon which of our programs you are running as to where the command is located. You may type the command INSERT at the command prompt or:MapScenes => Go to the Symbols pulldown menu then pick on Insert Symbol.MSCAD 2001 => Go to the Parts pulldown menu then pick on Insert Part.MS Express 2001 => Type the command INSERT at the command prompt - Not available from a menu.All of the above command options will bring up this dialog box: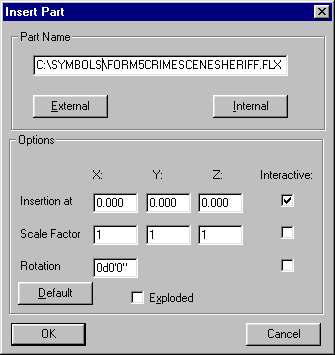 The External button allows you to locate a file (FLX, DWG or DXF) on the hard drive. The name of the file is then displayed in the top of the dialog. Now you are able to manually insert the chosen file into the current drawing.Of course you have options available to control the size and rotation of the symbol being inserted.Please see our other technical notes on symbols and parts or the manual and help file for more details.Q) In AutoCAD each command had several options list right beside it. The options were cryptic short forms to represent each option. Do you have a better way of presenting this so I can understand my options correctly?A) Yes we do. Anytime you run a command that has several options to it, you will see on our option bar, buttons with words that describe what each option does. By picking the appropriate button, you will be running the desired option for that command. You do not need to type in your selection, just use the mouse to pick it.The option bar is located near the top of the screen. If your command prompt is at the bottom of the screen then look up, just above the top of the drawing and you will see something like the following:
The External button allows you to locate a file (FLX, DWG or DXF) on the hard drive. The name of the file is then displayed in the top of the dialog. Now you are able to manually insert the chosen file into the current drawing.Of course you have options available to control the size and rotation of the symbol being inserted.Please see our other technical notes on symbols and parts or the manual and help file for more details.Q) In AutoCAD each command had several options list right beside it. The options were cryptic short forms to represent each option. Do you have a better way of presenting this so I can understand my options correctly?A) Yes we do. Anytime you run a command that has several options to it, you will see on our option bar, buttons with words that describe what each option does. By picking the appropriate button, you will be running the desired option for that command. You do not need to type in your selection, just use the mouse to pick it.The option bar is located near the top of the screen. If your command prompt is at the bottom of the screen then look up, just above the top of the drawing and you will see something like the following: In this example the option bar has the words:Continuous Segments Append TT If your command prompt is at the top of the screen, then the option bar is directly under it, as shown here.
In this example the option bar has the words:Continuous Segments Append TT If your command prompt is at the top of the screen, then the option bar is directly under it, as shown here. In this example the option bar has the words:Continuous Segments Append TT In either example, the option bar clearly shows the options available in the current command. In the above 2 examples we were running the LINE command.If you are not in a command (no command running) then the option bar has a second job - and that is to display commands that you can run without having to go to the menus. Try them out!Q) Can I use my SHX fonts from AutoCAD or the TTF fonts from Windows in the MapScenes/MicroSurvey programs?A) The current version of all our programs can use both the AutoCAD SHX and Windows TTF fonts directly. All you need to do is ensure the SHX font is copied to the correct folder so it can be recognized by the program. If it is a Windows font then as long as it is installed into your windows we will recognize it automatically.Be sure to place the SHX fonts in the following folders:MapScenes => C:\MapScenes\FontsMSCAD 2001 => C:\MSCAD2001\FontsMS Express 2001 => C:\MSX2001\FontsNOTE: the drive letter may be different (C:\), if you have installed to a different drive.To run the command that configures the font in the drawing you may type FONT in the command prompt area in any of the programs, then press enter, or for: MapScenes => Go to the Text pulldown menu then pick on Fonts.MSCAD 2001 => Go to the Detail pulldown menu then pick on Fonts.MS Express 2001 => Go to the Labeling pulldown menu -> Text Entry and Editing then pick on Fonts.The Font command will bring up the following dialog:
In this example the option bar has the words:Continuous Segments Append TT In either example, the option bar clearly shows the options available in the current command. In the above 2 examples we were running the LINE command.If you are not in a command (no command running) then the option bar has a second job - and that is to display commands that you can run without having to go to the menus. Try them out!Q) Can I use my SHX fonts from AutoCAD or the TTF fonts from Windows in the MapScenes/MicroSurvey programs?A) The current version of all our programs can use both the AutoCAD SHX and Windows TTF fonts directly. All you need to do is ensure the SHX font is copied to the correct folder so it can be recognized by the program. If it is a Windows font then as long as it is installed into your windows we will recognize it automatically.Be sure to place the SHX fonts in the following folders:MapScenes => C:\MapScenes\FontsMSCAD 2001 => C:\MSCAD2001\FontsMS Express 2001 => C:\MSX2001\FontsNOTE: the drive letter may be different (C:\), if you have installed to a different drive.To run the command that configures the font in the drawing you may type FONT in the command prompt area in any of the programs, then press enter, or for: MapScenes => Go to the Text pulldown menu then pick on Fonts.MSCAD 2001 => Go to the Detail pulldown menu then pick on Fonts.MS Express 2001 => Go to the Labeling pulldown menu -> Text Entry and Editing then pick on Fonts.The Font command will bring up the following dialog: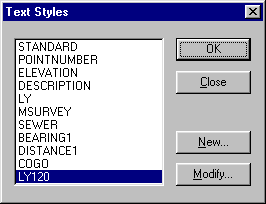 You will see a list of any fonts that have already been configured in this job and a button to Modify them. There is also a New button that allows you to create new font definitions in the drawing.If you pick the new button you will get the dialog box shown to the right:
You will see a list of any fonts that have already been configured in this job and a button to Modify them. There is also a New button that allows you to create new font definitions in the drawing.If you pick the new button you will get the dialog box shown to the right: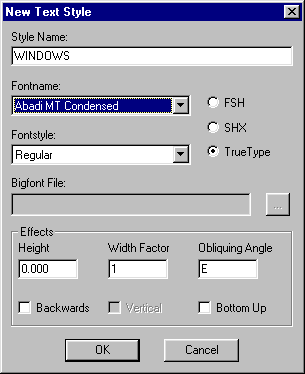 As you can see on the dialog, you have the ability to pick which of the 3 font formats you wish to use by picking either FSH (our own font format), SHX (AutoCAD format) or True Type (Windows format).Select the other correct values and pick OK. This will take you back to the previous dialog and when you press OK there the command will end. The style you generated is now the current font and will be available in this drawing from this point forward.Q) I have several special linetypes that I have used in AutoCAD that are not in this program. Can I bring mine into this program and use them?A) The answer is YES and NO. Lets deal with the YES part first. If you have a LIN file that you loaded into AutoCAD, we can read this same file into our programs. You may type the command LINETYPE at the command prompt or:MapScenes => Go to the Settings pulldown menu then pick on Load Linetypes.MSCAD 2001 => Go to the Options pulldown menu then pick on Load Linetypes.MS Express 2001 => Go to the Options pulldown menu then pick on Load Linetypes.This will bring up the following dialog:
As you can see on the dialog, you have the ability to pick which of the 3 font formats you wish to use by picking either FSH (our own font format), SHX (AutoCAD format) or True Type (Windows format).Select the other correct values and pick OK. This will take you back to the previous dialog and when you press OK there the command will end. The style you generated is now the current font and will be available in this drawing from this point forward.Q) I have several special linetypes that I have used in AutoCAD that are not in this program. Can I bring mine into this program and use them?A) The answer is YES and NO. Lets deal with the YES part first. If you have a LIN file that you loaded into AutoCAD, we can read this same file into our programs. You may type the command LINETYPE at the command prompt or:MapScenes => Go to the Settings pulldown menu then pick on Load Linetypes.MSCAD 2001 => Go to the Options pulldown menu then pick on Load Linetypes.MS Express 2001 => Go to the Options pulldown menu then pick on Load Linetypes.This will bring up the following dialog: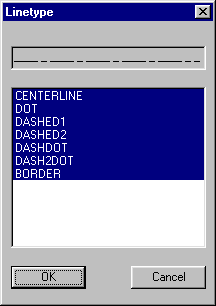 All you need to do is go to the location on your hard drive where the LIN file resides and pick on it to highlight it, then pick the Open button to load it in.utNext you will see a list of the linetypes - they will be highlighted to start with. If you just pick OK then they will all be loaded into this drawing. If you pick on only the linetypes you require then only those linetypes will be loaded, thus not needlessly increasing the drawing size.
All you need to do is go to the location on your hard drive where the LIN file resides and pick on it to highlight it, then pick the Open button to load it in.utNext you will see a list of the linetypes - they will be highlighted to start with. If you just pick OK then they will all be loaded into this drawing. If you pick on only the linetypes you require then only those linetypes will be loaded, thus not needlessly increasing the drawing size.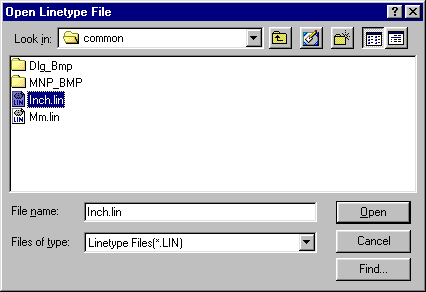 This will load in any linetypes that have only lines, spaces and dots.Keep in mind that you will likely need to set the LTSCALE variable to ensure the linetypes are visible on the lines and not shows as continuous. Linetypes may also not be visible on smoothed or short polylines.Now to answer the NO part. If you have linetypes that have either text of shapes in them, we can not use them in our products as yet.Q) I have some special Hatch patterns from AutoCAD. Can I use them in MapScenes/MicroSurvey?A) Yes you can. You may type the command HATCH or BHATCH at the command prompt or:MapScenes => Go to the Detail pulldown menu then pick on either Hatch or Boundary Hatch.MSCAD 2001 => Go to the Text pulldown menu then pick on either Hatch or Boundary Hatch.MS Express 2001 => Command not available in the program from the menu or by typing at the command prompt.When you have progressed through the command to the point where this dialog comes up:
This will load in any linetypes that have only lines, spaces and dots.Keep in mind that you will likely need to set the LTSCALE variable to ensure the linetypes are visible on the lines and not shows as continuous. Linetypes may also not be visible on smoothed or short polylines.Now to answer the NO part. If you have linetypes that have either text of shapes in them, we can not use them in our products as yet.Q) I have some special Hatch patterns from AutoCAD. Can I use them in MapScenes/MicroSurvey?A) Yes you can. You may type the command HATCH or BHATCH at the command prompt or:MapScenes => Go to the Detail pulldown menu then pick on either Hatch or Boundary Hatch.MSCAD 2001 => Go to the Text pulldown menu then pick on either Hatch or Boundary Hatch.MS Express 2001 => Command not available in the program from the menu or by typing at the command prompt.When you have progressed through the command to the point where this dialog comes up: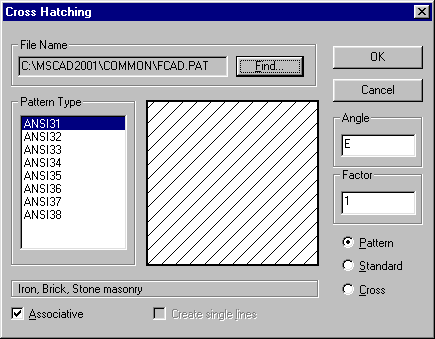 You can pick on the Find button to load additional hatch patterns.fThe find button allows you to go to the correct location on the hard drive where your hatch file (PAT) resides. Pick on it and then on the Open button to load the hatch patterns.
You can pick on the Find button to load additional hatch patterns.fThe find button allows you to go to the correct location on the hard drive where your hatch file (PAT) resides. Pick on it and then on the Open button to load the hatch patterns.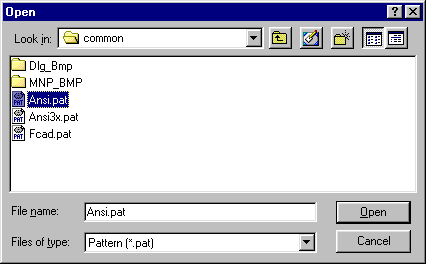 At this point you are returned to the first dialog and you can then pick the desired hatch pattern and how it is to be placed.Q) When I bring in a DWG or DXF file, I get linework and text but no survey data. How can I turn this drawing into something more intelligent, with point data I can use?A) AutoCAD DWG and DXF files, in general, are nothing more than a pretty picture. This picture includes linework and text, in 2D or 3D, but normally it does not contain survey point data that we can read directly. If it is just a drawing and no data then we have a command that will allow you to add survey point data to the end of every line, the ends and center of every arc, and on every AutoCAD point node. The command to do this is called, Auto Add Points to Objects. You may type the command AUTOP or pick it from the following locations:MapScenes => Go to the MapScenes pulldown menu -> Coordinate Point Utilities -> then pick on Auto Add Points to Objects.MSCAD 2001 => Go to the MicroSurvey pulldown menu -> Coordinate Point Utilities -> then pick on Auto Add Points to Objects.MS Express 2001 => Go to the Calculating pulldown menu -> Coordinate Point Utilities -> then pick on Auto Add Points to Objects.When you have finished picking all of the lines, arcs and point nodes, the program will add a data point, as mentioned above.If you are receiving a DWG or DXF file from an Engineering company or a Surveyor, we may have another route to get point data into the drawing. Some Engineers and Surveyors use add-on programs that work with AutoCAD and add a small Point Block at the location of each data point. This Point Block is imbedded into the drawing and contains the Point Number, Description and Elevation that was entered by the Engineer or Surveyor. There are several different formats that this Point Block can take on. We have support for many of these Point Block definitions. You may type the following commands that work with data from the following software packages:DCA/Softdesk/LDD => IMPORT_SDSK Eagle Point => IMPORT_EPCarlson => IMPORT_CARLSONIf you do not wish type the commands, you may pick it in the following locations:MapScenes => Not available from the menus - must be typed.MSCAD 2001 => Go to the MicroSurvey pulldown menu -> Other Program Ties -> then pick on the correct product -> then pick on the import option.MS Express 2001 => Go to the Utilities pulldown menu -> Other Program Ties -> then pick on the correct product -> then pick on the import option.These commands will allow you to search the drawing, find the point blocks, and build our database so the points can be used in our program, just as if you have collected and entered them yourself.NOTE: If you are being sent AutoCAD DWG or DXF files, please be sure to ask them to save it in any version prior to Release 2000. AutoCAD 2000 formatted DWG and DXF files are not currently supported. The Engineer or Surveyor sending you the file, can save the file into a format that you can use, and it is no extra work for them. When they are saving their drawing, they simply ensure that the file format is other than Release 2000 format.Q) Is it true that most of the editing commands work only on 2D linework? If so how can I convert my 3D linework to 2D?A) Yes this is the case. When running commands like Trim, Expand, Offset, and so on, all the linework must be on the same plane. If you are trying to work with linework that has different elevations at each end or just different than other linework, then they do not touch or intersect in 3D. The editing commands require that the lines touch or intersect, in most cases. Offset only works on 2D linework as well.If you do have 3D linework, either that which you drew yourself, or from another source, we can covert it to 2D by running one command. You may type the command SCALEZ at the command prompt, then select all the linework to be converted, then give it a scale factor of 0 (zero), when asked.NOTE: Do not select survey points or your database may be corrupted - pick only lines, arcs, polylines.MapScenes => Not available from the menus - must be typed. MSCAD 2001 => Go to the Modeling pulldown menu -> Utilities -> Elevation Utilities -> SCALE Z MS Express 2001 => Command is NOT available in the program.Q) I need to save my current work out to a file that AutoCAD can read. What options do I have to help me?A) To send a drawing to AutoCAD it must be saved in either a DWG or DXF format. To do this we can type the command SAVEAS at the command prompt or pick the following:MapScenes => Go to the File pulldown menu -> then pick Save As (CAD DWG or DXF or New FLX).MSCAD 2001 => Go to the File pulldown menu -> then pick Save As (R12,R13,R13,DXF)MS Express 2001 => Go to the File pulldown menu -> then pick Save As (FLX,R12,R13,R13,DXF)They all bring up the following dialog:
At this point you are returned to the first dialog and you can then pick the desired hatch pattern and how it is to be placed.Q) When I bring in a DWG or DXF file, I get linework and text but no survey data. How can I turn this drawing into something more intelligent, with point data I can use?A) AutoCAD DWG and DXF files, in general, are nothing more than a pretty picture. This picture includes linework and text, in 2D or 3D, but normally it does not contain survey point data that we can read directly. If it is just a drawing and no data then we have a command that will allow you to add survey point data to the end of every line, the ends and center of every arc, and on every AutoCAD point node. The command to do this is called, Auto Add Points to Objects. You may type the command AUTOP or pick it from the following locations:MapScenes => Go to the MapScenes pulldown menu -> Coordinate Point Utilities -> then pick on Auto Add Points to Objects.MSCAD 2001 => Go to the MicroSurvey pulldown menu -> Coordinate Point Utilities -> then pick on Auto Add Points to Objects.MS Express 2001 => Go to the Calculating pulldown menu -> Coordinate Point Utilities -> then pick on Auto Add Points to Objects.When you have finished picking all of the lines, arcs and point nodes, the program will add a data point, as mentioned above.If you are receiving a DWG or DXF file from an Engineering company or a Surveyor, we may have another route to get point data into the drawing. Some Engineers and Surveyors use add-on programs that work with AutoCAD and add a small Point Block at the location of each data point. This Point Block is imbedded into the drawing and contains the Point Number, Description and Elevation that was entered by the Engineer or Surveyor. There are several different formats that this Point Block can take on. We have support for many of these Point Block definitions. You may type the following commands that work with data from the following software packages:DCA/Softdesk/LDD => IMPORT_SDSK Eagle Point => IMPORT_EPCarlson => IMPORT_CARLSONIf you do not wish type the commands, you may pick it in the following locations:MapScenes => Not available from the menus - must be typed.MSCAD 2001 => Go to the MicroSurvey pulldown menu -> Other Program Ties -> then pick on the correct product -> then pick on the import option.MS Express 2001 => Go to the Utilities pulldown menu -> Other Program Ties -> then pick on the correct product -> then pick on the import option.These commands will allow you to search the drawing, find the point blocks, and build our database so the points can be used in our program, just as if you have collected and entered them yourself.NOTE: If you are being sent AutoCAD DWG or DXF files, please be sure to ask them to save it in any version prior to Release 2000. AutoCAD 2000 formatted DWG and DXF files are not currently supported. The Engineer or Surveyor sending you the file, can save the file into a format that you can use, and it is no extra work for them. When they are saving their drawing, they simply ensure that the file format is other than Release 2000 format.Q) Is it true that most of the editing commands work only on 2D linework? If so how can I convert my 3D linework to 2D?A) Yes this is the case. When running commands like Trim, Expand, Offset, and so on, all the linework must be on the same plane. If you are trying to work with linework that has different elevations at each end or just different than other linework, then they do not touch or intersect in 3D. The editing commands require that the lines touch or intersect, in most cases. Offset only works on 2D linework as well.If you do have 3D linework, either that which you drew yourself, or from another source, we can covert it to 2D by running one command. You may type the command SCALEZ at the command prompt, then select all the linework to be converted, then give it a scale factor of 0 (zero), when asked.NOTE: Do not select survey points or your database may be corrupted - pick only lines, arcs, polylines.MapScenes => Not available from the menus - must be typed. MSCAD 2001 => Go to the Modeling pulldown menu -> Utilities -> Elevation Utilities -> SCALE Z MS Express 2001 => Command is NOT available in the program.Q) I need to save my current work out to a file that AutoCAD can read. What options do I have to help me?A) To send a drawing to AutoCAD it must be saved in either a DWG or DXF format. To do this we can type the command SAVEAS at the command prompt or pick the following:MapScenes => Go to the File pulldown menu -> then pick Save As (CAD DWG or DXF or New FLX).MSCAD 2001 => Go to the File pulldown menu -> then pick Save As (R12,R13,R13,DXF)MS Express 2001 => Go to the File pulldown menu -> then pick Save As (FLX,R12,R13,R13,DXF)They all bring up the following dialog: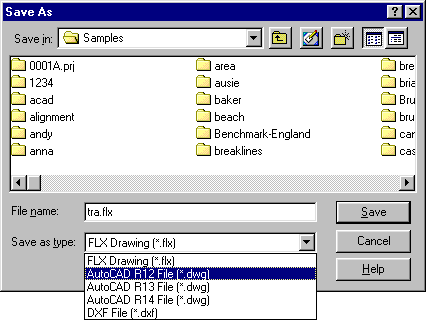 You can select the format to save in at the bottom. Give the drawing a new name.Then pick the Save button.NOTE: always save directly to the hard drive - then copy to a floppy disk, if required, to transfer or store the file. NEVER save directly to a floppy. ALWAYS use Windows Explorer to copy the file from the hard rive to the floppy.Q) What options do I have if I need to Zoom or Pan to another location in my drawing?A) To make life as convenient as possible, we have placed small buttons on the left side of the screen that run the Zoom and Pan commands. Look for the following:
You can select the format to save in at the bottom. Give the drawing a new name.Then pick the Save button.NOTE: always save directly to the hard drive - then copy to a floppy disk, if required, to transfer or store the file. NEVER save directly to a floppy. ALWAYS use Windows Explorer to copy the file from the hard rive to the floppy.Q) What options do I have if I need to Zoom or Pan to another location in my drawing?A) To make life as convenient as possible, we have placed small buttons on the left side of the screen that run the Zoom and Pan commands. Look for the following: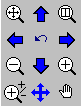 Top Left Button => Zoom Extents
Top Left Button => Zoom Extents
Top Middle Button => Pan Up
Top Right Button => Zoom Window
2nd Left Button => Pan Left
2nd Middle Button => Zoom Previous
2nd Right Button => Pan Right
3rd Left Button => Zoom Out
3rd Middle Button => Pan Down
3rd Right Button => Zoom In
Bottom Left Button => Dynamic Zoom
Bottom Middle Button => Pan
Bottom Right Button => Dynamic PanNOTE: The buttons may be in a slightly different position but no matter where they are found they do the same command.Most of these commands are also available through the Alias options discussed in the first question, above or from the following locations:MapScenes => Go to the View pulldown menu -> then pick the desired command.MSCAD 2001 => Go to the View pulldown menu -> then pick the desired command.MS Express 2001 => Go to the Window pulldown menu -> then pick the desired command.Q) Do you have Object Snaps and Running Object Snaps?A) Yes and Yes. Here are the Object Snap buttons, found on the left side of the screen. When selected, the object snap is good for only one pick. Object Snaps are only used inside other commands, to ensure you select what is desired accurately, and are not commands by themselves.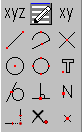 Top Left Button => XYZ Filter
Top Left Button => XYZ Filter
Top Middle Button => Running Object Snaps
Top Right Button => XY Filter
2nd Left Button => Endpoint Object Snap
2nd Middle Button => Midpoint Object Snap
2nd Right Button => Intersection Object Snap
3rd Left Button => Center Object Snap 3rd Middle Button => Quadrant Object Snap
3rd Right Button => Insertion Point Object Snap
4th Left Button => Tangent Object Snap
4th Middle Button => Perpendicular Object Snap
4th Right Button => Next on Entity (Closest Object)Object Snap
Bottom Left Button => Apparent Intersection Object Snap
Bottom Middle Button => Turn Running Object Snaps Off
Bottom Right Button => Point (Node) Object SnapNOTE: Some buttons may be in different locations or missing, depending upon the program and desktop you are using.Picking the Running Object Snap button brings up the following dialog: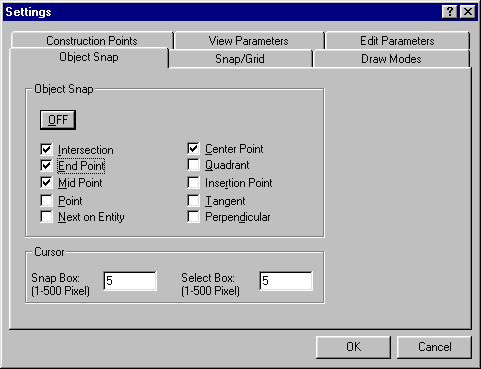 You may have more than one Object Snap on at the same time as long as they do not conflict.Once the Object Snap is turned on, it will remain on I all commands, until you turn them off again.Q) What Selection methods are available if I need to pick many objects in the drawing, selectively?A) While in most CAD editing commands you will see the option bar with many different selection methods. Depending upon the resolution of your screen, not all of these methods will be available unless you use the Left and Right arrows on the left to see them:
You may have more than one Object Snap on at the same time as long as they do not conflict.Once the Object Snap is turned on, it will remain on I all commands, until you turn them off again.Q) What Selection methods are available if I need to pick many objects in the drawing, selectively?A) While in most CAD editing commands you will see the option bar with many different selection methods. Depending upon the resolution of your screen, not all of these methods will be available unless you use the Left and Right arrows on the left to see them: Go to our help, in the program, to see how each one can be used to select objects on screen.Q) What printers/plotters are supported in the programs?A) All printers and plotters that have a Windows driver installed in your windows operating system, can be used directly by all our programs. We do not supply the drivers and to ensure you have the most up to date drivers we suggest you contact the manufacturer of your device or check out their web-site. Q) How do I Measure a distance between two locations on the screen?A) To measure between any two locations on screen you may use the CAD Distance command by typing DISTANCE at the command prompt or by picking the following command:MapScenes => Go to the Edit pulldown menu -> then pick Distance / Angle.MSCAD 2001 => Go to the Edit pulldown menu -> then pick Distance / Angle.MS Express 2001 => Command Not available in the program. From the menu or by typing.NOTE: Be sure to use Object Snaps when accuracy is required.If measuring between two Survey or Data Points, you have other options as well:MapScenes => Go to the MapScenes pulldown menu -> Calculate Points/Lines/Curves -> Lines by Inversing (Dot to Dot)MSCAD 2001 => Go to the MicroSurvey pulldown menu -> Points/Lines/Curves -> Lines by Inversing (Dot to Dot).MS Express 2001 => Go to the Calculating pulldown menu -> Points/Lines/Curves -> Lines by Inversing (Dot to Dot).NOTE: A line and labeling will be drawn if your System Toggles are set to do so. If you do not wish to have this then turn those toggles off.MapScenes => Command not available in the program from the menu or by typing at the command prompt.MSCAD 2001 => You may also enter an inverse via the COGO commandMS Express 2001 => You may also enter an inverse via the COGO commandNOTE: Please see the help file for more details on the COGO command.Q) How can I work with or control my Layers?A) Near the top of the screen, look for the following:
Go to our help, in the program, to see how each one can be used to select objects on screen.Q) What printers/plotters are supported in the programs?A) All printers and plotters that have a Windows driver installed in your windows operating system, can be used directly by all our programs. We do not supply the drivers and to ensure you have the most up to date drivers we suggest you contact the manufacturer of your device or check out their web-site. Q) How do I Measure a distance between two locations on the screen?A) To measure between any two locations on screen you may use the CAD Distance command by typing DISTANCE at the command prompt or by picking the following command:MapScenes => Go to the Edit pulldown menu -> then pick Distance / Angle.MSCAD 2001 => Go to the Edit pulldown menu -> then pick Distance / Angle.MS Express 2001 => Command Not available in the program. From the menu or by typing.NOTE: Be sure to use Object Snaps when accuracy is required.If measuring between two Survey or Data Points, you have other options as well:MapScenes => Go to the MapScenes pulldown menu -> Calculate Points/Lines/Curves -> Lines by Inversing (Dot to Dot)MSCAD 2001 => Go to the MicroSurvey pulldown menu -> Points/Lines/Curves -> Lines by Inversing (Dot to Dot).MS Express 2001 => Go to the Calculating pulldown menu -> Points/Lines/Curves -> Lines by Inversing (Dot to Dot).NOTE: A line and labeling will be drawn if your System Toggles are set to do so. If you do not wish to have this then turn those toggles off.MapScenes => Command not available in the program from the menu or by typing at the command prompt.MSCAD 2001 => You may also enter an inverse via the COGO commandMS Express 2001 => You may also enter an inverse via the COGO commandNOTE: Please see the help file for more details on the COGO command.Q) How can I work with or control my Layers?A) Near the top of the screen, look for the following: The green button on the left brings up the standard Layer Manager dialog.
The green button on the left brings up the standard Layer Manager dialog.
The next field allows you to quickly pick from layers that already exist, to choose which layer is to be current.
The next button shows you the color that objects will be, when drawn. This can be the same as the current layers color (bylayer) or an explicate color.
The last field shows you the linetype that objects will use when drawn. This can be the same as the current layers linetype (bylayer) or an explicate linetype.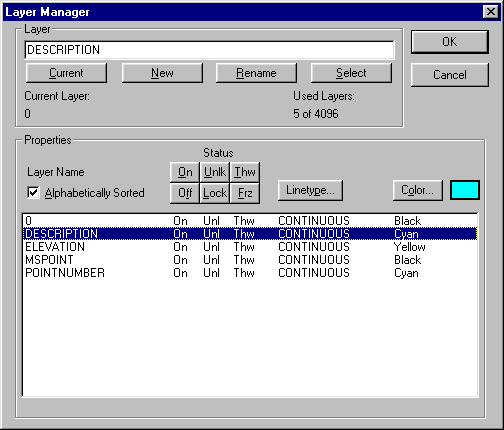 The Layer Manager dialog allows you to create new layers, set the current layer, rename a layer, set the color and linetype for each layer, and control if the layer is On/Off, Locked/Unlocked, Frozen/Thawed.There are several other quick pick options that will help you control and manipulate your layers.MapScenes => Go to the MapScenes pulldown menu -> Layer Control -> Then pick the desired optionMSCAD 2001 => Go to the MicroSurvey pulldown menu -> Layer Control -> Then pick the desired optionMS Express 2001 => Go to the Options pulldown menu -> Layer Control -> Then pick the desired option.MapScenes => Go to the Settings pulldown menu -> Then pick the desired optionMSCAD 2001 => Go to the Options pulldown menu -> Then pick the desired optionMS Express 2001 => Go to the Options pulldown menu -> Then pick the desired option.Floating Toolboxes (palettes) are also available for some of the commands, in the same menu locations.NOTE: To erase a layer, it must first be completely empty - nothing on it. Then you can run the PURGE command and remove the Layer(s) that are empty. Other layers with objects on them are not affected.MapScenes => Go to the Edit pulldown menu -> Then pick Purge Drawing.MSCAD 2001 => Go to the Edit pulldown menu -> Then pick Purge Drawing.MS Express 2001 => Command not available in the program from the menu or by typing at the command prompt.Q) Can I change the color, linetype or layer of objects on screen? If so, How?A) Yes we sure can. A quick method of changing the color or linetype of an object is to change it to a different layer. As a rule, all objects will be shown in the color and linetype of the layer they are on. Some exceptions exist. Any object drawn with an explicate color or linetype will not change by simple changing it to a different layer. Parts/Symbols/Blocks (all the same thing, just different terms), may need to be exploded before the change will take effect.To modify the layer, color or linetype of objects, you may type the command PROPEDIT or pick it from the following locations:MapScenes => Go to the Edit pulldown menu -> Modify Object Properties.MSCAD 2001 => Go to the Edit pulldown menu -> Modify Object Properties.MS Express 2001 => Go to the Edit pulldown menu -> Modify Object Properties.This command allows you to pick many objects at one time using the selection methods described above.
The Layer Manager dialog allows you to create new layers, set the current layer, rename a layer, set the color and linetype for each layer, and control if the layer is On/Off, Locked/Unlocked, Frozen/Thawed.There are several other quick pick options that will help you control and manipulate your layers.MapScenes => Go to the MapScenes pulldown menu -> Layer Control -> Then pick the desired optionMSCAD 2001 => Go to the MicroSurvey pulldown menu -> Layer Control -> Then pick the desired optionMS Express 2001 => Go to the Options pulldown menu -> Layer Control -> Then pick the desired option.MapScenes => Go to the Settings pulldown menu -> Then pick the desired optionMSCAD 2001 => Go to the Options pulldown menu -> Then pick the desired optionMS Express 2001 => Go to the Options pulldown menu -> Then pick the desired option.Floating Toolboxes (palettes) are also available for some of the commands, in the same menu locations.NOTE: To erase a layer, it must first be completely empty - nothing on it. Then you can run the PURGE command and remove the Layer(s) that are empty. Other layers with objects on them are not affected.MapScenes => Go to the Edit pulldown menu -> Then pick Purge Drawing.MSCAD 2001 => Go to the Edit pulldown menu -> Then pick Purge Drawing.MS Express 2001 => Command not available in the program from the menu or by typing at the command prompt.Q) Can I change the color, linetype or layer of objects on screen? If so, How?A) Yes we sure can. A quick method of changing the color or linetype of an object is to change it to a different layer. As a rule, all objects will be shown in the color and linetype of the layer they are on. Some exceptions exist. Any object drawn with an explicate color or linetype will not change by simple changing it to a different layer. Parts/Symbols/Blocks (all the same thing, just different terms), may need to be exploded before the change will take effect.To modify the layer, color or linetype of objects, you may type the command PROPEDIT or pick it from the following locations:MapScenes => Go to the Edit pulldown menu -> Modify Object Properties.MSCAD 2001 => Go to the Edit pulldown menu -> Modify Object Properties.MS Express 2001 => Go to the Edit pulldown menu -> Modify Object Properties.This command allows you to pick many objects at one time using the selection methods described above.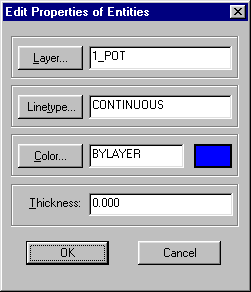 Layer: shows the current layer of the selected item(s). It will display VARIES if there is more than one layer.Linetype: shows the current linetype for the selected item(s). It will display VARIES if there is more than one selected.Color: shows the current color for the selected item(s). It will display VARIES if there is more than one selected.Thickness: is the 3D height of the object. This is not the width of a line in plan view. Example: If we say a piece of wood is 1 inch thick - it has a 3D height.By picking on the Layer, Linetype or Color button, you may choose, from a dialog, the new setting to apply to all objects currently selected.Q) Are there Dimensioning options, so I can detail my drawing?A) Yes, we have a range of CAD Dimensioning tools as well as some other labeling routines designed for your field of expertise. The CAD dimensioning commands can picked from the following locations:MapScenes => Go to the DIM pulldown menu -> pick the desired dimensioning command.MSCAD 2001 => Go to the Detail pulldown menu -> Dimensioning -> then pick the desired dimensioning command from the dialog.MS Express 2001 => CAD Dimensioning Commands not available in the program from the menu or by typing at the command prompt.Our additional Labeling routines can be picked at the following location:MapScenes => Go to the MapScenes pulldown menu -> pick the desired Labeling Programs menu option and submenu option.MSCAD 2001 => Go to the MicroSurvey pulldown menu -> pick the desired Labeling Programs menu option and submenu option.MS Express 2001 => Go to the Labeling pulldown menu -> pick the desired menu category and submenu option.Created on: February 7, 2001</>
Layer: shows the current layer of the selected item(s). It will display VARIES if there is more than one layer.Linetype: shows the current linetype for the selected item(s). It will display VARIES if there is more than one selected.Color: shows the current color for the selected item(s). It will display VARIES if there is more than one selected.Thickness: is the 3D height of the object. This is not the width of a line in plan view. Example: If we say a piece of wood is 1 inch thick - it has a 3D height.By picking on the Layer, Linetype or Color button, you may choose, from a dialog, the new setting to apply to all objects currently selected.Q) Are there Dimensioning options, so I can detail my drawing?A) Yes, we have a range of CAD Dimensioning tools as well as some other labeling routines designed for your field of expertise. The CAD dimensioning commands can picked from the following locations:MapScenes => Go to the DIM pulldown menu -> pick the desired dimensioning command.MSCAD 2001 => Go to the Detail pulldown menu -> Dimensioning -> then pick the desired dimensioning command from the dialog.MS Express 2001 => CAD Dimensioning Commands not available in the program from the menu or by typing at the command prompt.Our additional Labeling routines can be picked at the following location:MapScenes => Go to the MapScenes pulldown menu -> pick the desired Labeling Programs menu option and submenu option.MSCAD 2001 => Go to the MicroSurvey pulldown menu -> pick the desired Labeling Programs menu option and submenu option.MS Express 2001 => Go to the Labeling pulldown menu -> pick the desired menu category and submenu option.Created on: February 7, 2001</>
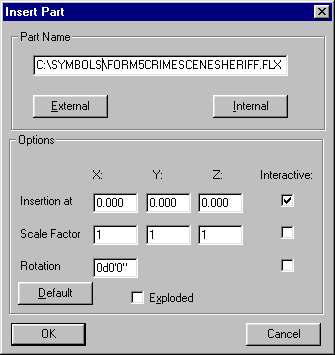


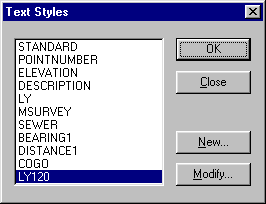
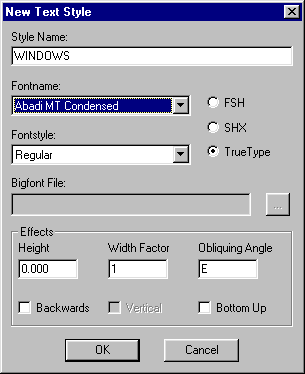
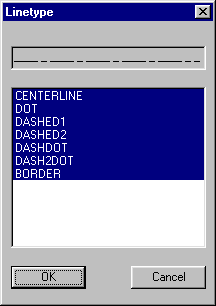
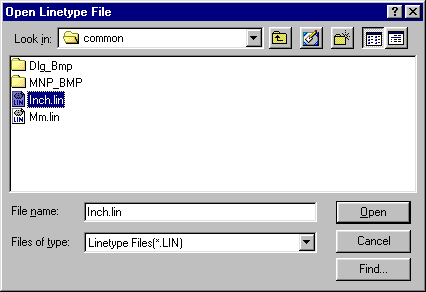
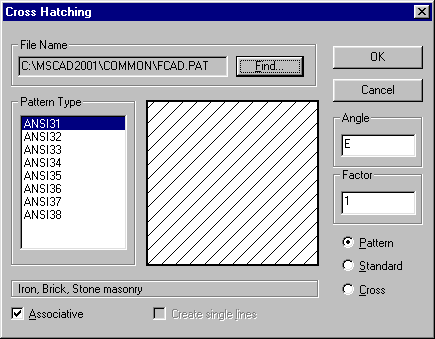
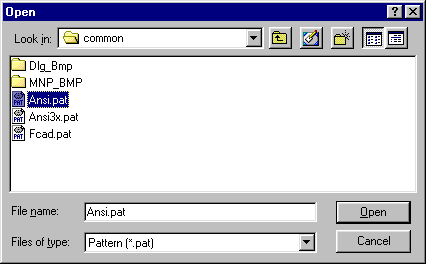
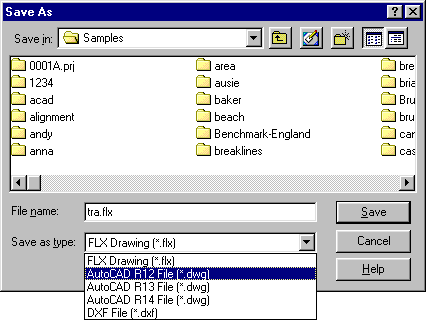
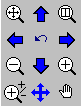
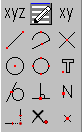
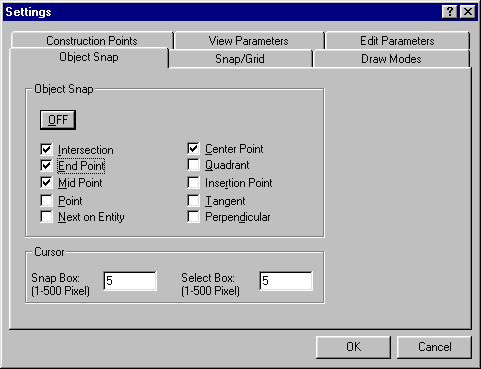


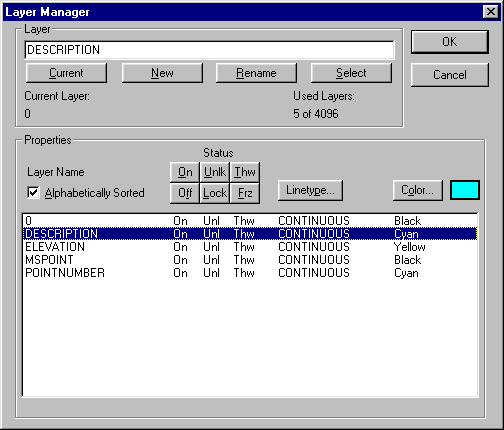
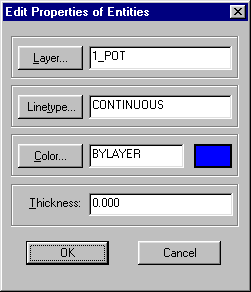

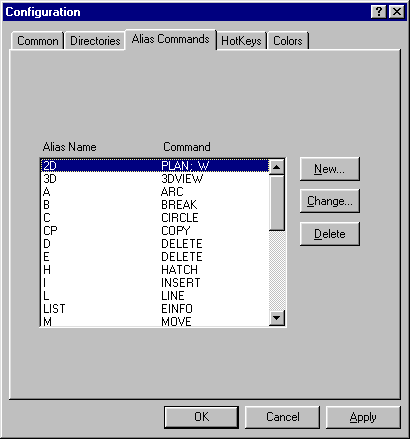
Jason Poitras
Comments