Please find a zip file for you to download at the bottom of this article.
Many thanks to Brian Wolfe-Milner of Wolfe-Milner Land Surveying in Salt Spring Island, BC for sharing these Leica FRT format files that he created for use in his office! Please refer to your LGO Leica Geo Office documentation for instructions on installing and using .FRT format files with your Leica instrument.
"We use a Leica TCR 1203 and having been used STAR*NET for many years. I have attached two format files we wrote for converting the data from the internal data collector to STAR*NET format. The starnet.frt file converts to a Horizontal angle (or direction) and Horizontal distance and height difference. The starslope.frt file converts to horizontal angle (or direction), vertical angle,slope distance. We assign our own extensions to the files so we can recognize the differences. I hope they are not considered bullet proof. They do work for us although we do sometime have to tweak things."
Here are some basic instructions on how to use an frt file in LGO 8.3. Apparently this feature works even if your copy of LGO is not registered.
1. Open LGO
2. File | New Project
3. Import | Raw data
4. Select GSI(Observations) option
5. Browse to your gsi file
6. pick import
7. In the dialog that follows pick the file you have just imported (it is shown with a yellow triangle) and select "Assign"
8. In the dialog that follows, pick the view tab to ensure that you have succeeded so far:
9. Export | ASCII data
10. Select "Custom ASCII file"
11. Pick on "Settings"
12 On the "General" tab of the dialog that follows browse to the unzipped frt file that you need to use:
13. Pick "OK"
14. Pick "Save in" and set the path to the location you need to store your dat file
15. set a name for the dat file
16. Pick Export
The file that results will have the extension cst. Change the extension to dat and add it to your STAR*NET Project.
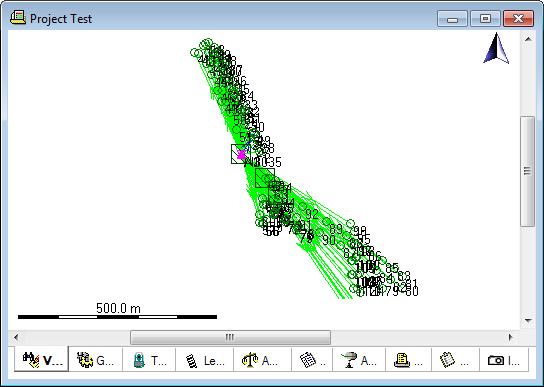
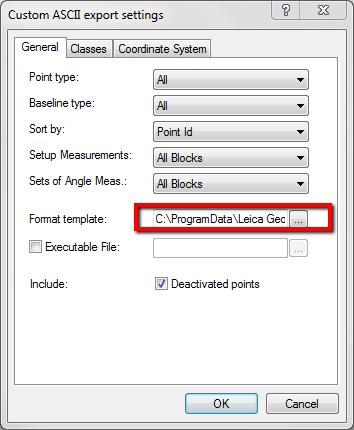
Migration Agent
Comments